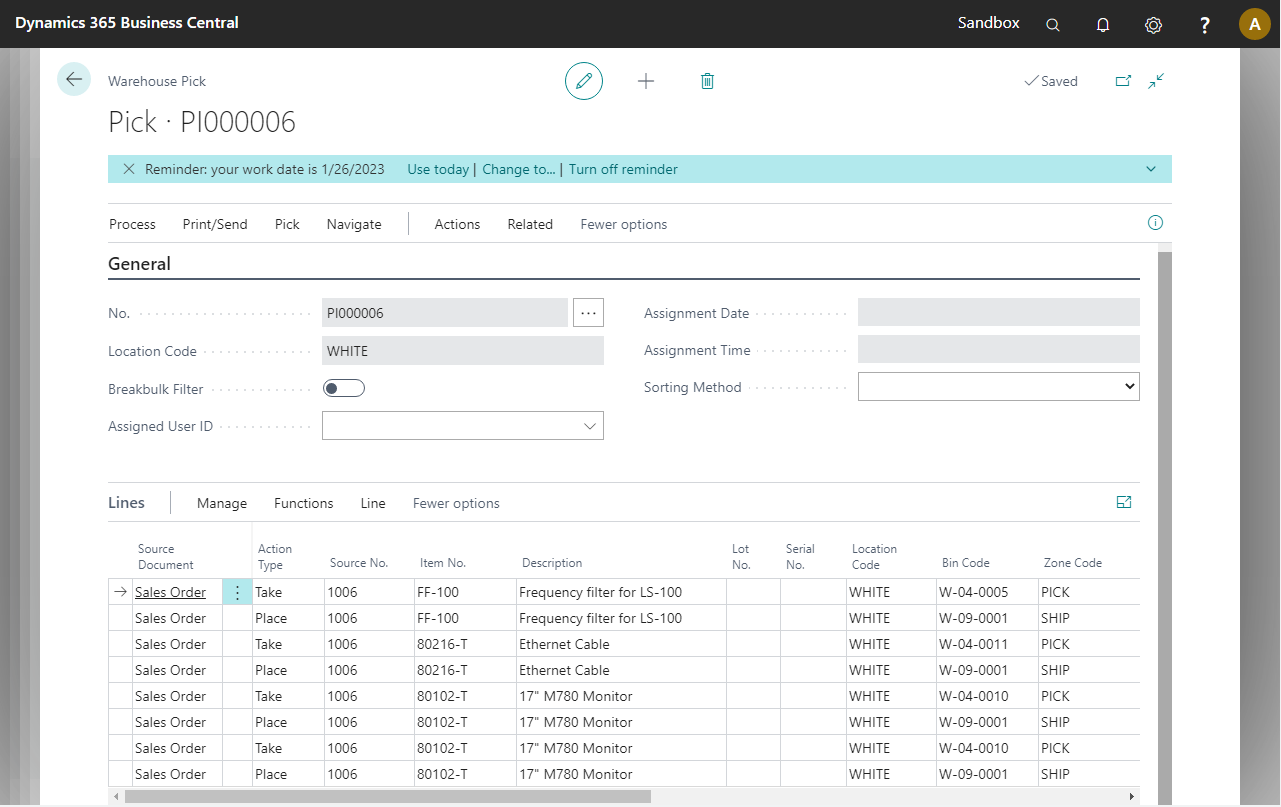ANY Process Demo: WMS Pick - Prerequisites
In this demo script a Released Sales Order will be used as source document for a Warehouse Shipment, and so also for a Warehouse Pick. This released sales order needs to be created before the use of the WMS Pick pre-configured processes.
In order to be able to pick and ship some inventory available to pick and also for lots and serials, it is recommended to execute the demo scripts for the next pre-configured processes first:
▪ WMS Receipt
▪ WMS Put Away
Sales order and shipment
On the Warehouse Put-away lines, the field Qty. to Handle is automatically filled by Business Central. These quantities need to be filled in through the reconfigured process, therefore these need to be set to zero.
Go to the
Sales Orderspage.Create a new sales order for customer
10000, The Cannon Group PLC.
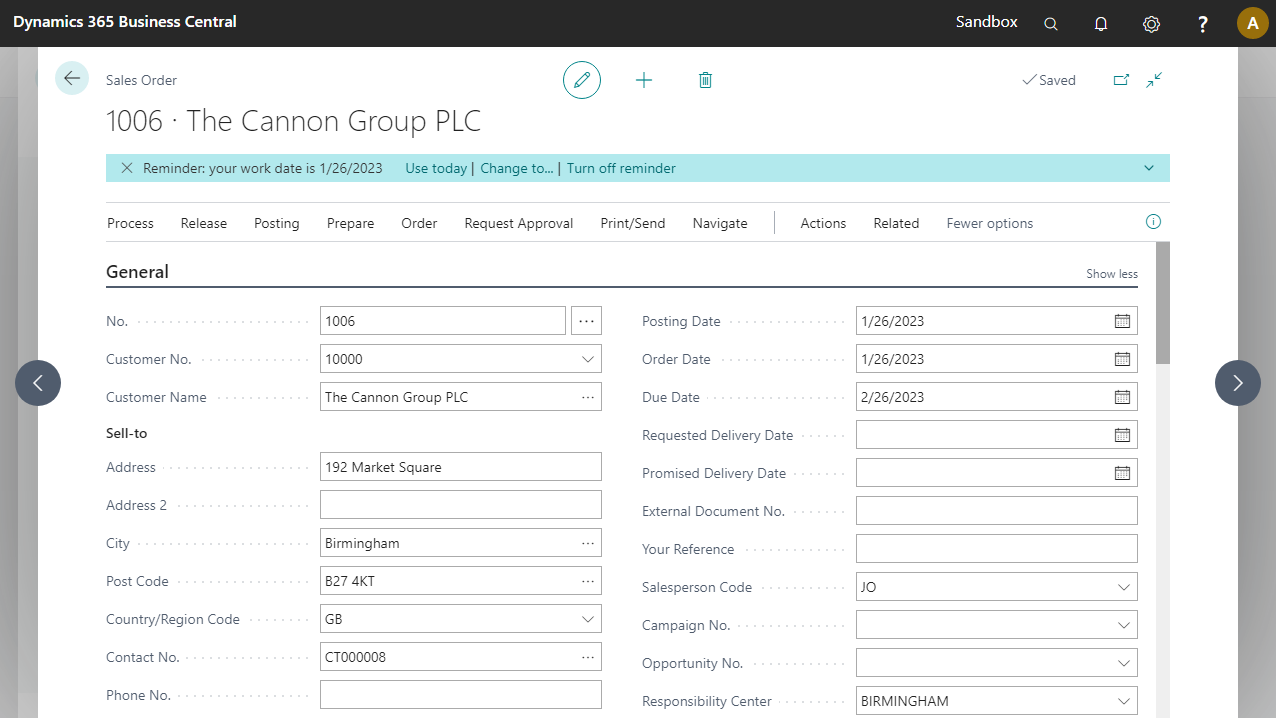
- Under the
Shipping & Billingfast tab, enterWHITEas location code and add a shipment date.
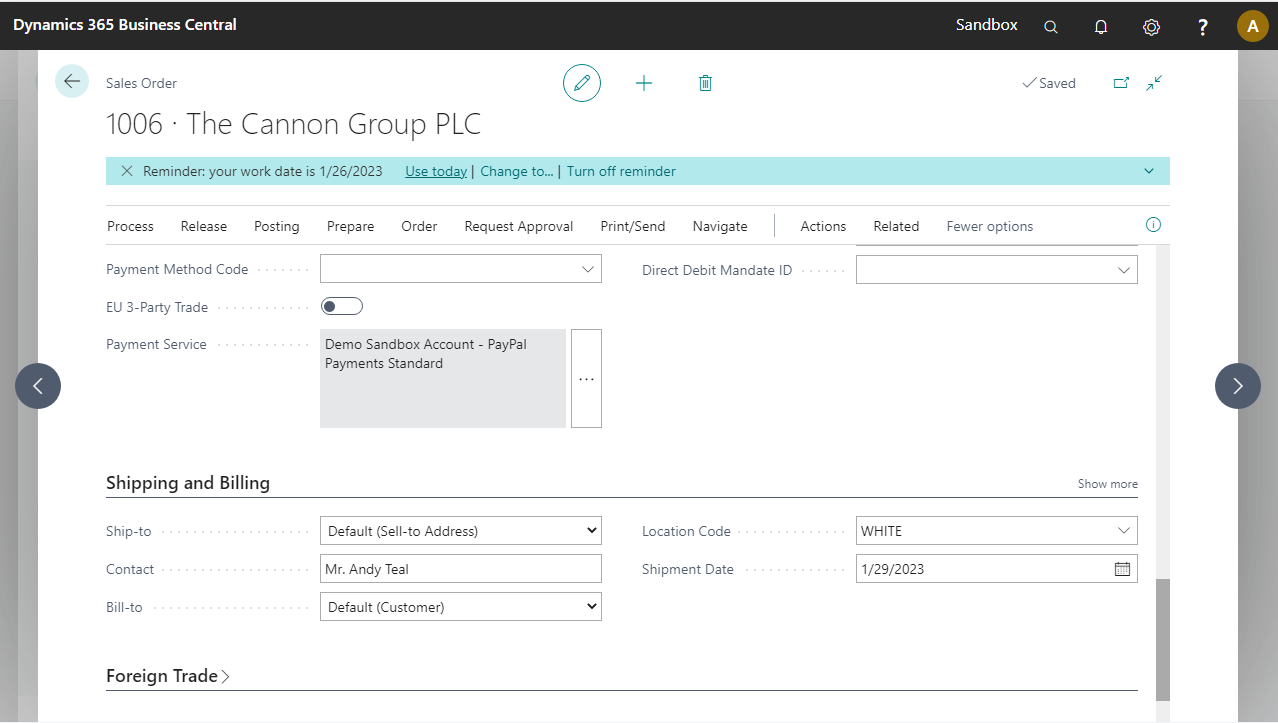
- Now, enter the following items as order lines. Make sure that location code is
WHITE.
| Item No. | Quantity |
|---|---|
| FF-100 | 15 |
| 80216-T (as lot controlled item) | 35 |
| 80102-T (as a serial-controller item) | 2 |

The assignment of specific lots to a lot-controlled item can be done in two ways in Business Central:
- During order-entry after sales order creation
- During the pick process
In this demo script option 2 is described. In case option 1 shall be implemented, use the Ctrl+Shift+I action or Line > Related Information > Item Tracking Lines at the sales order line in order to assign one or more specific lots and serial nos.
- Release the sales order and create the warehouse shipment using the action
Actions > Warehouse > Create Warehouse Shipment.
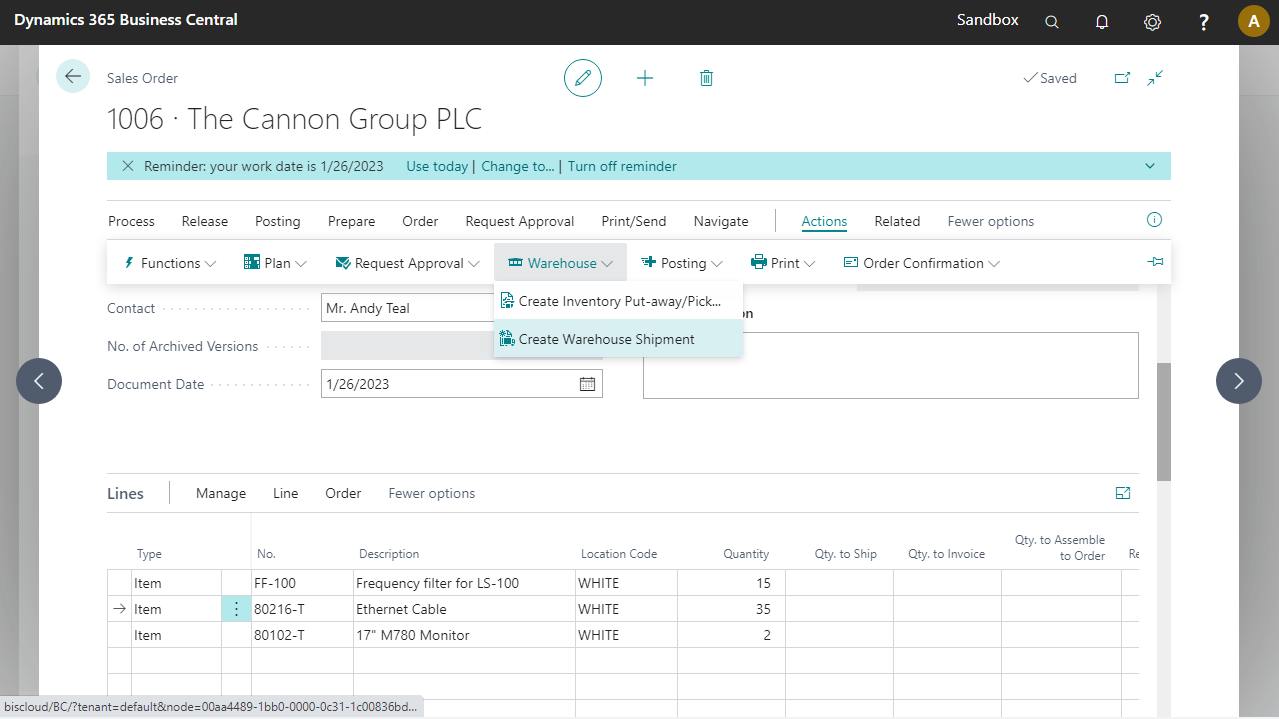
Open the newly created warehouse shipment document by going to the
Warehouse Shipmentspage and opening document created.In the lines part, add the following fields after the Description field using personalization.
- Location Code
- Zone Code
- Bin Code

Move Inventory
In the demo company Cronus International Ltd. the available inventory to pick is not enough in order to get the sales order shipped.
After execution of the WMS Receipt and WMS Put-away processes, there is still not enough available inventory to pick for the items entered at the sales order. That’s why we need to check and eventually move some inventory or make a stock correction.
Go to the
Bin Contentspage.Add the following filters:
| Field | Filter |
|---|---|
| Location Code | WHITE |
| Zone Code | PICK |
| Item No. | FF-100|80216-T|80102-T |
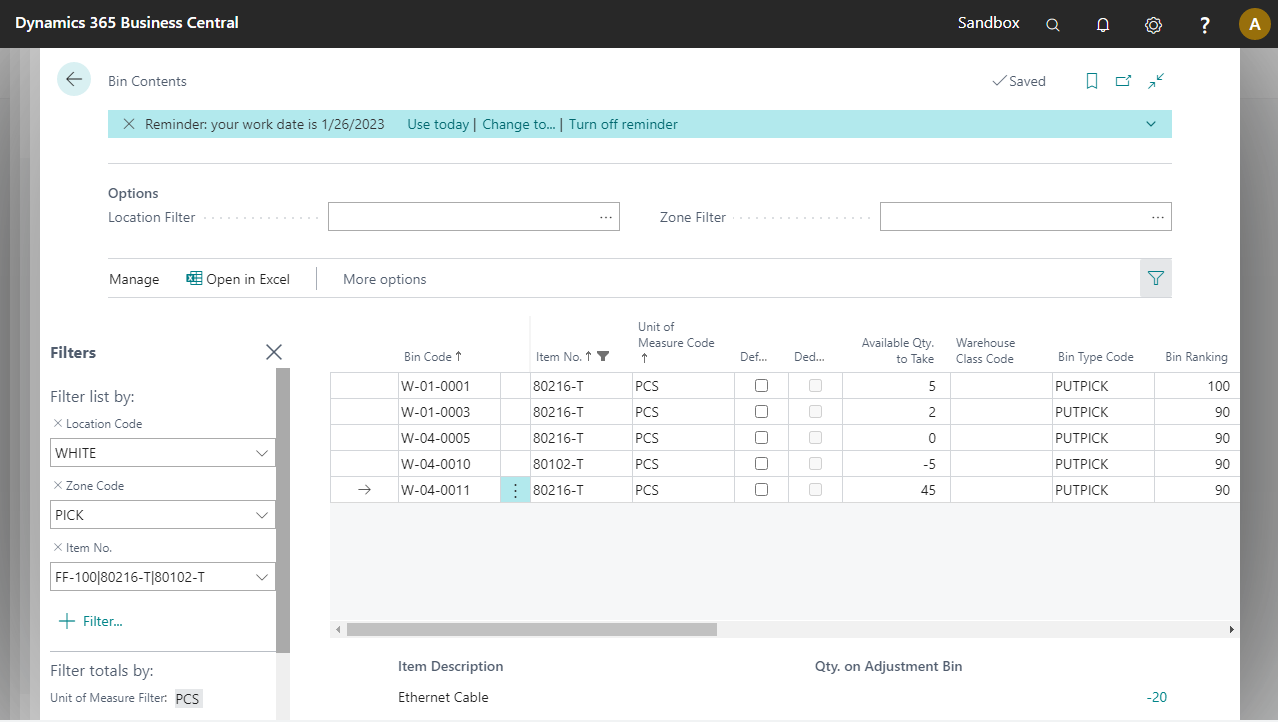
- Confirm that there is enough inventory for all items by checking the
Available Qty. to Takefield. In this case, there are no FF-100 entries in this zone but they exist in theBULKzone. You can check this by changing the Zone code filter toBULK.
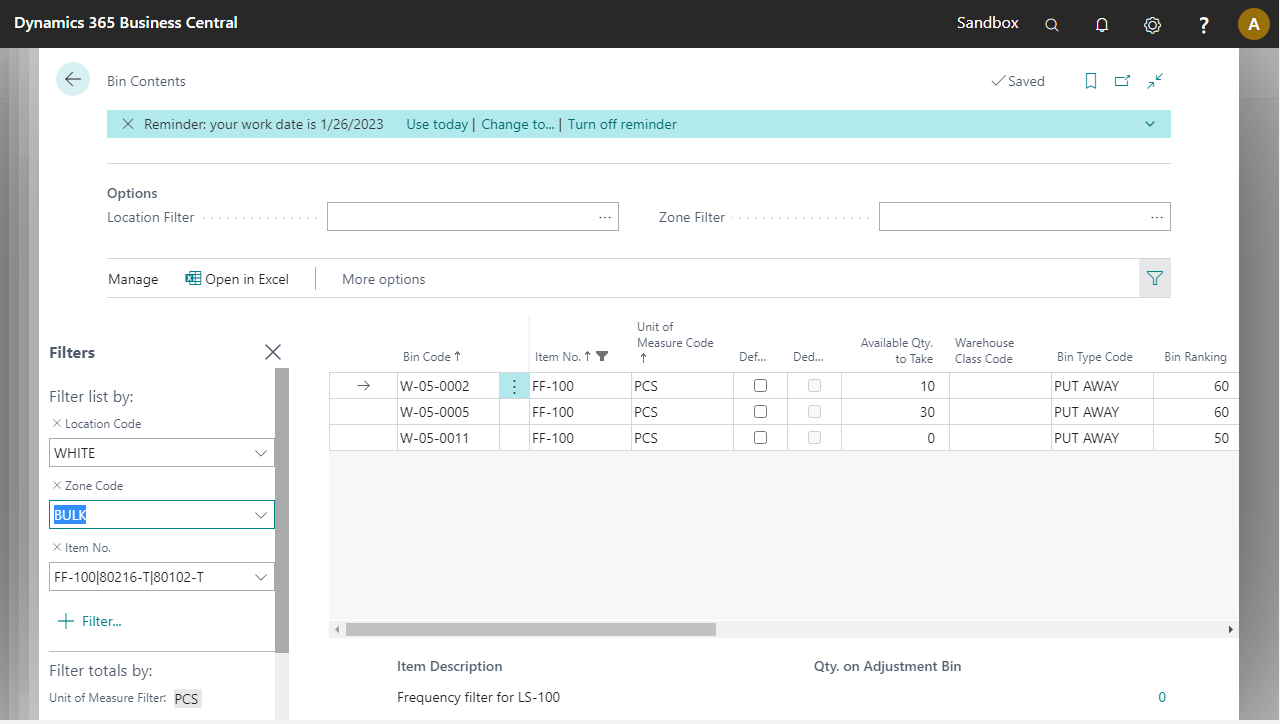
Inventory should be moved to the PICK zone, either by executing the
Move Inventorypre-configured process or by executing the following steps in Business Central.Open the
Warehouse Reclassification Journalspage and enter a line for itemFF-100and move 15 PCS of inventory fromBULKtoPICK. Finally, register the journal.
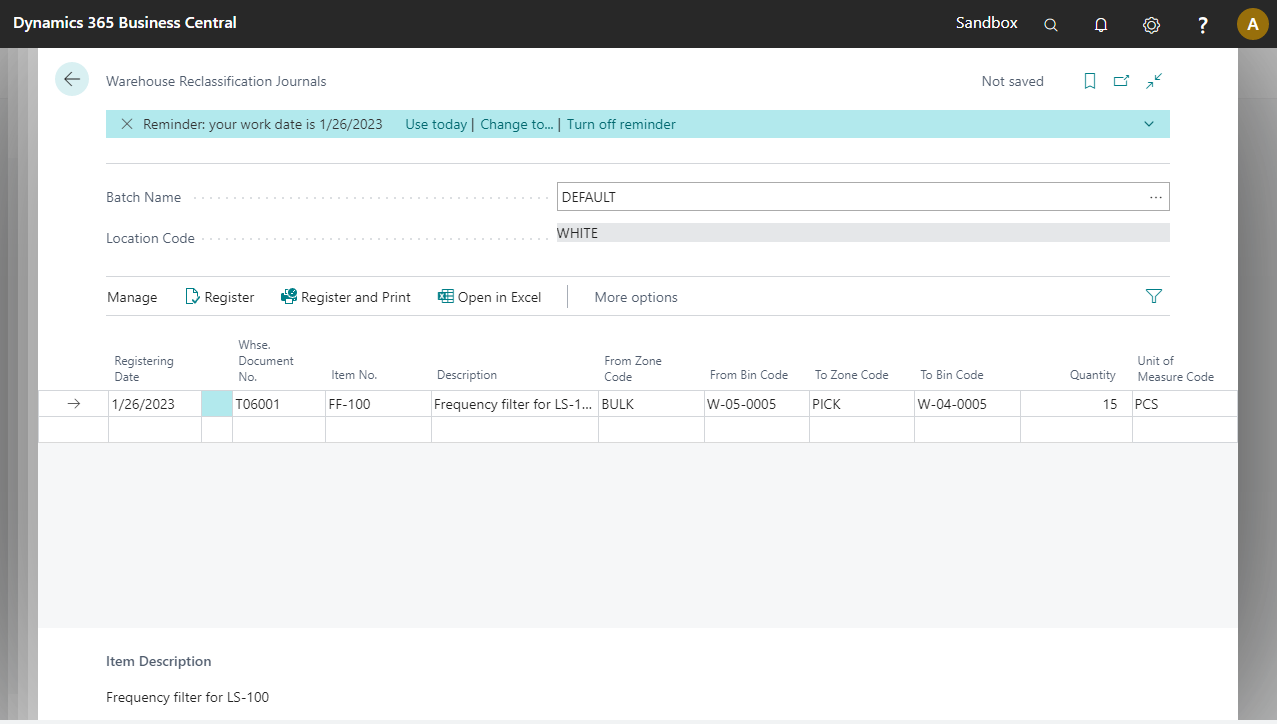
- Back in Bin Contents, the new inventory can be seen in the PICK zone.
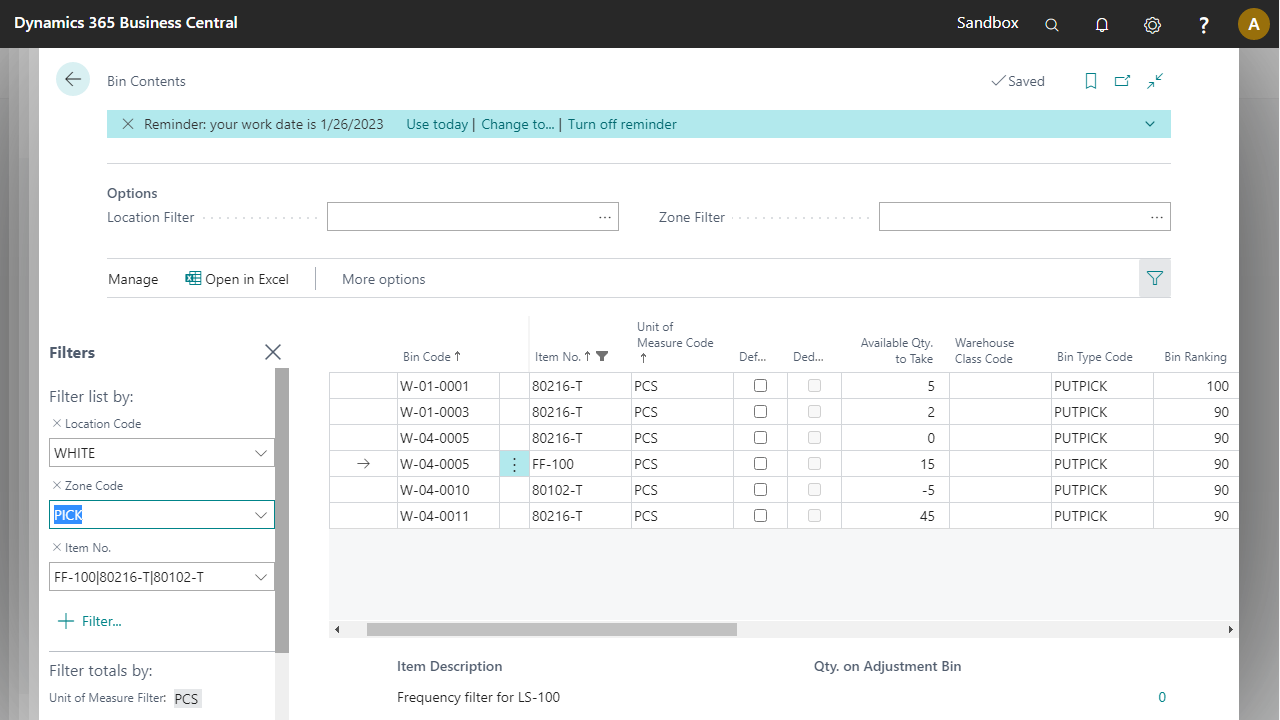
Create Warehouse Pick
In this demo script a Warehouse Pick needs to be created before the use of the WMS Pick pre-configured process.
Go to the
Warehouse Shipmentspage and open the warehouse shipment document again.Click on the action
Process > Create Pick.
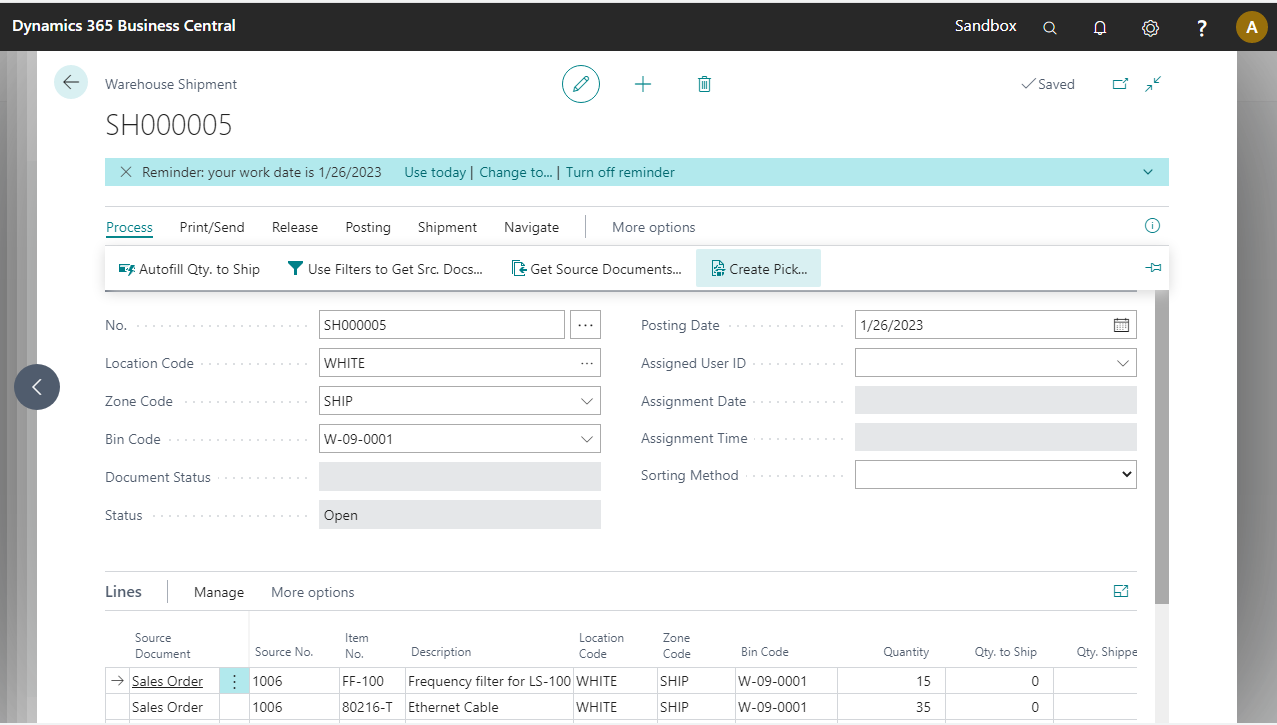
- In the popup, make sure that
Do Not Fill Qty. to Handleis turned on. In the Warehouse Pick lines normally the field Qty. to Handle is automatically filled. These quantities need to be filled in through the pre-configured process and not by this pick creation process in Business Central. ClickOK.
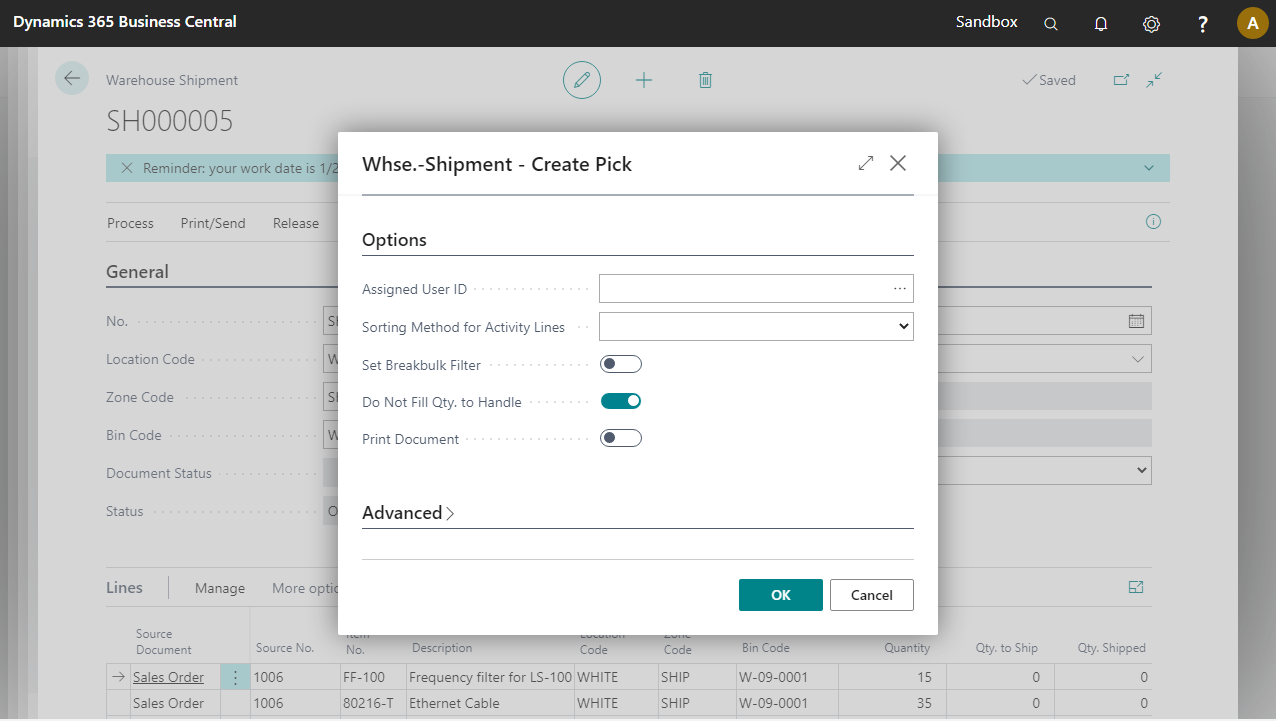
- Go to the
Warehouse Pickspage and open the new pick document. Using personalization, addLot No.,Serial No.andLocation codeafter the description field in the lines section. Note that for every item there are two lines with action typetakeandplace. For Serial tracked items every serial number has its own set of lines.