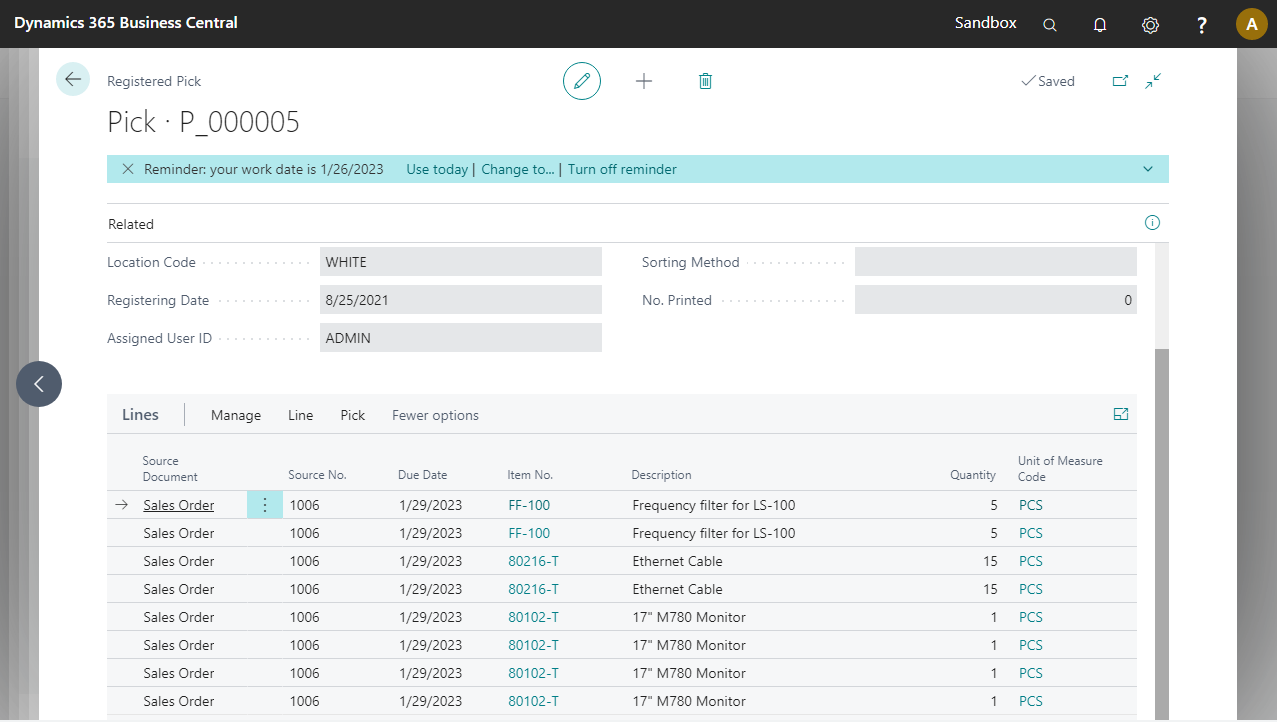ANY Process Demo: WMS Pick
Overall Process Flow
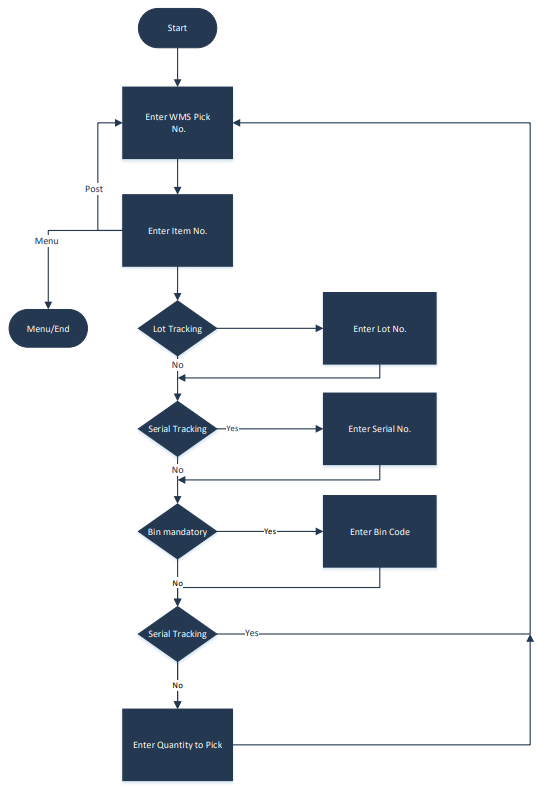
The WMS Pick process supports the pick process in the warehouse based on a Warehouse Pick document generated beforehand in Business Central. After the selection of a Warehouse Pick document the Warehouse Pick Header is updated, including the user ID of the mobile user as Assigned User.
Next, for each item to pick the item code is entered. Optionally, depending on the location setup, a bin has to be put in based upon the available bin inventory.
Next, the quantity to pick is entered. This quantity is added to the already handled quantity and then compared with the ordered quantity. If the quantity to pick plus the handled quantity plus the outstanding quantity exceeds the ordered quantity, an error message will be displayed.
After accepting the quantity to pick the Warehouse Pick line is updated. Optionally a lot number or serial number can be entered if the item is lot/serial-controlled.
Finally, the pick document is registered and the related Warehouse Shipment is updated as well.
Steps
Make sure you have already set up the prerequisites for this process.
| Step | Illustration | |
|---|---|---|
| 1. Select the Warehouse Management button in the menu and then select the WMS Pick button in the WMS Menu. | 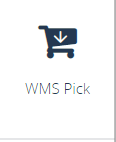 |
|
| 2. The next screen appears | 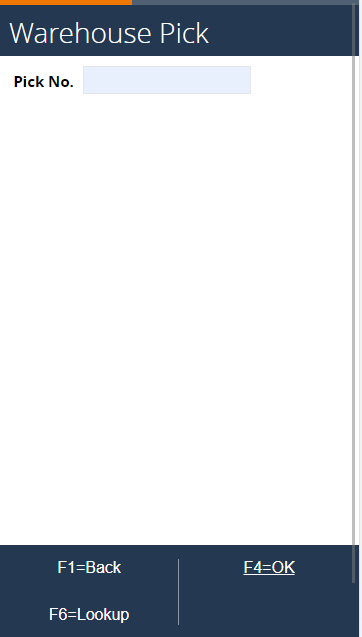 |
|
3. Choose F6=Lookup and take note of which Warehouse Pick documents are to be processed. Select the first document and press OK. |
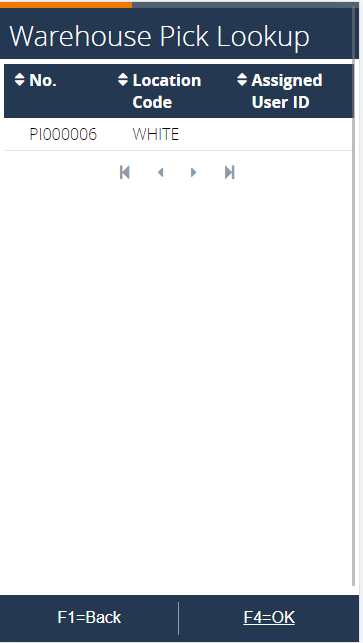 | |
4. After pressing OK, the Assigned User ID, Assignment Date and Time fields will be updated in the Warehouse Pick document. 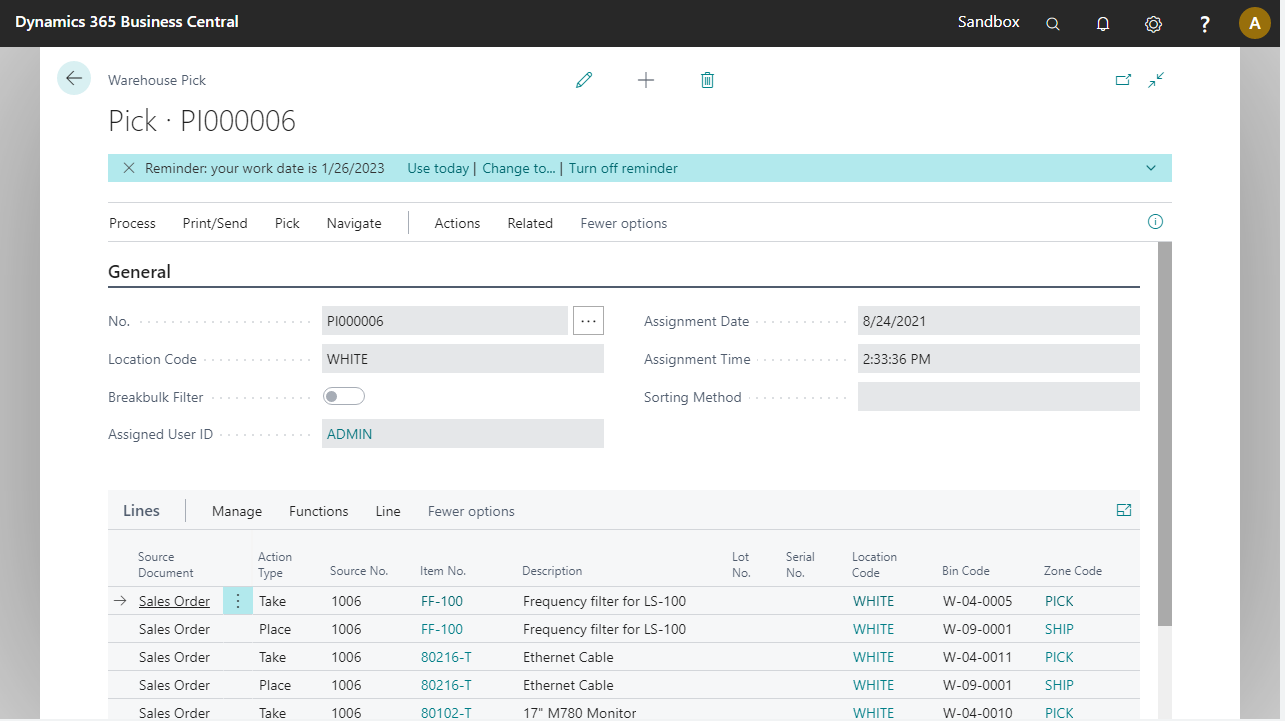 | ||
| 5. In the next screen, enter the item code of the item to be picked physically. Entering an invalid item number (e.g. 70010) will throw an error message. | 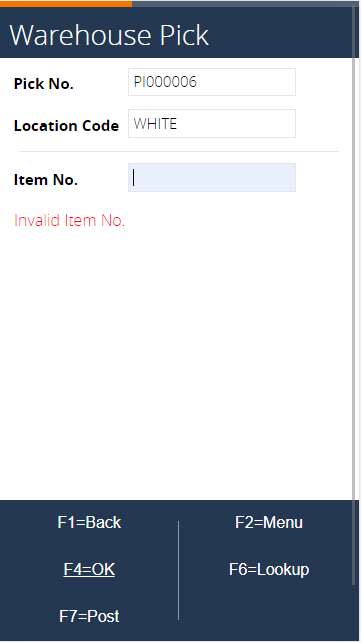 |
|
6. Only items defined in the lines of the Warehouse Pick document may be used. Using the lookup will show the pick lines which are not completely picked yet. All lines shown here will show lines of type Take. Select the first line. |
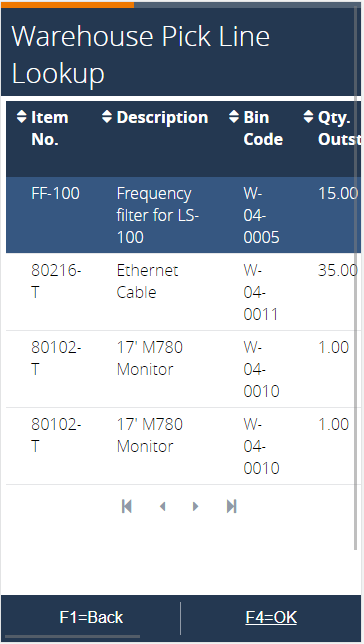 |
|
7. Now, the Bin Code is defaulted from the Warehouse Pick document generated in Business Central. You have to enter a bin because it’s mandatory for location WHITE. Enter another bin code (e.g. W-04-0006). This will give the following error because of a failed inventory availability check. |
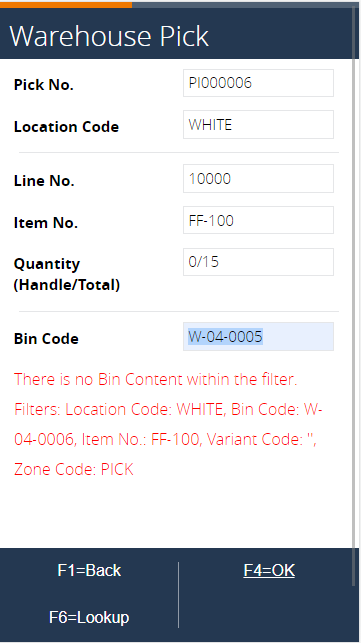 |
|
8. Use F6=Lookup to select a Bin. The Bin Content of the item is shown for the Pick zone, the Zone of the pick line. Select the bin. |
 | |
9. After confirming the bin, the warehouse pick lines are updated in Business Central. The Bin Code of the first line should be updated. 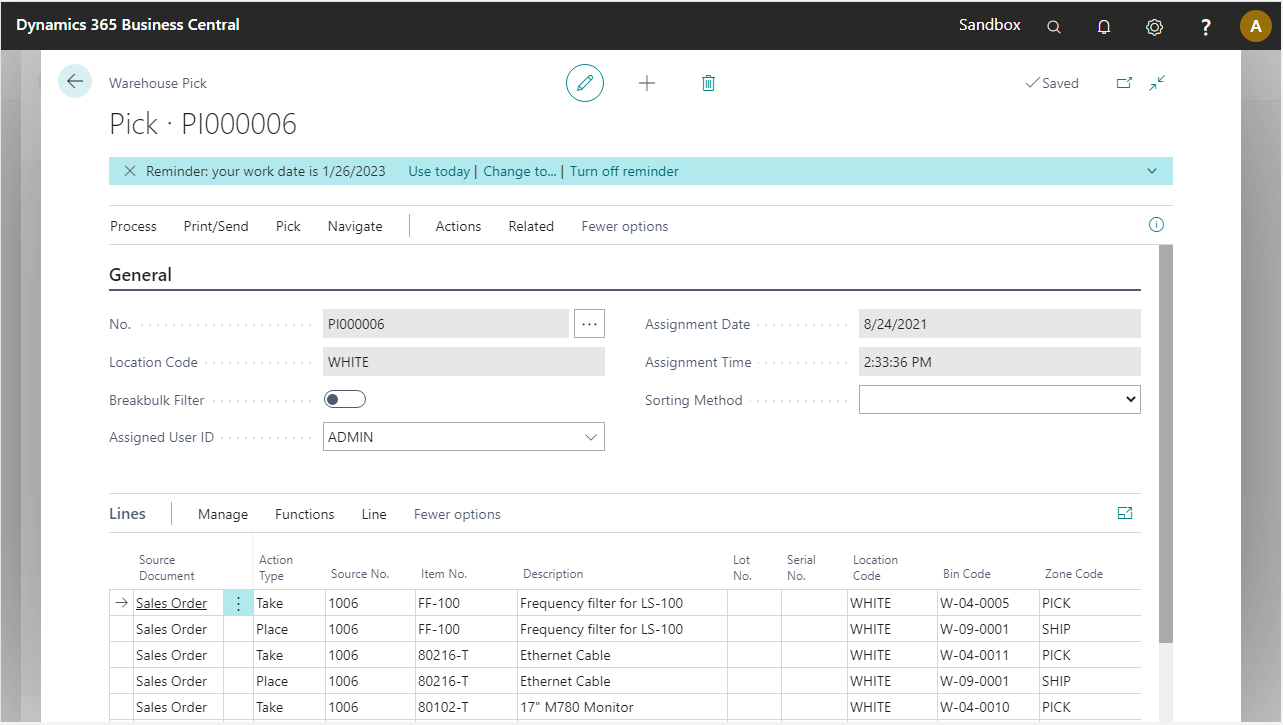 | ||
10. Enter the quantity of the item to handle, e.g. 20 and press OK. An error message appears. This is the same error message that would show up in Business Central. |
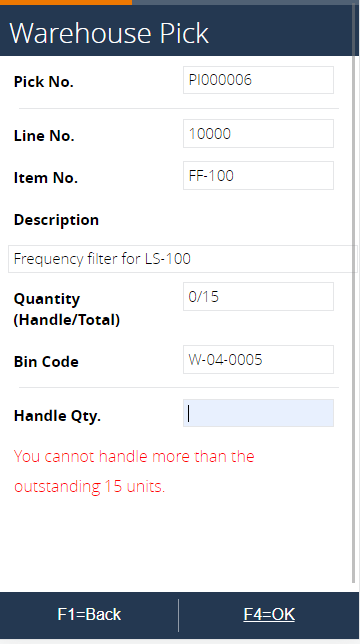 |
|
11. Enter a Qty. to Handle of 10 press OK. |
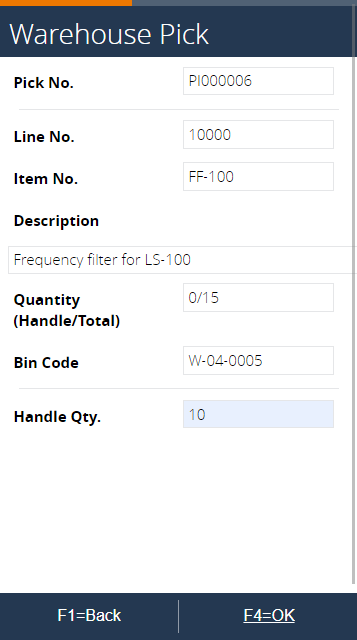 | |
12. In Business Central, the lines for item FF-100 are updated. The Bin Code and Qty. To Handle are populated for both the Take and Place line and the split line functionality has been applied . 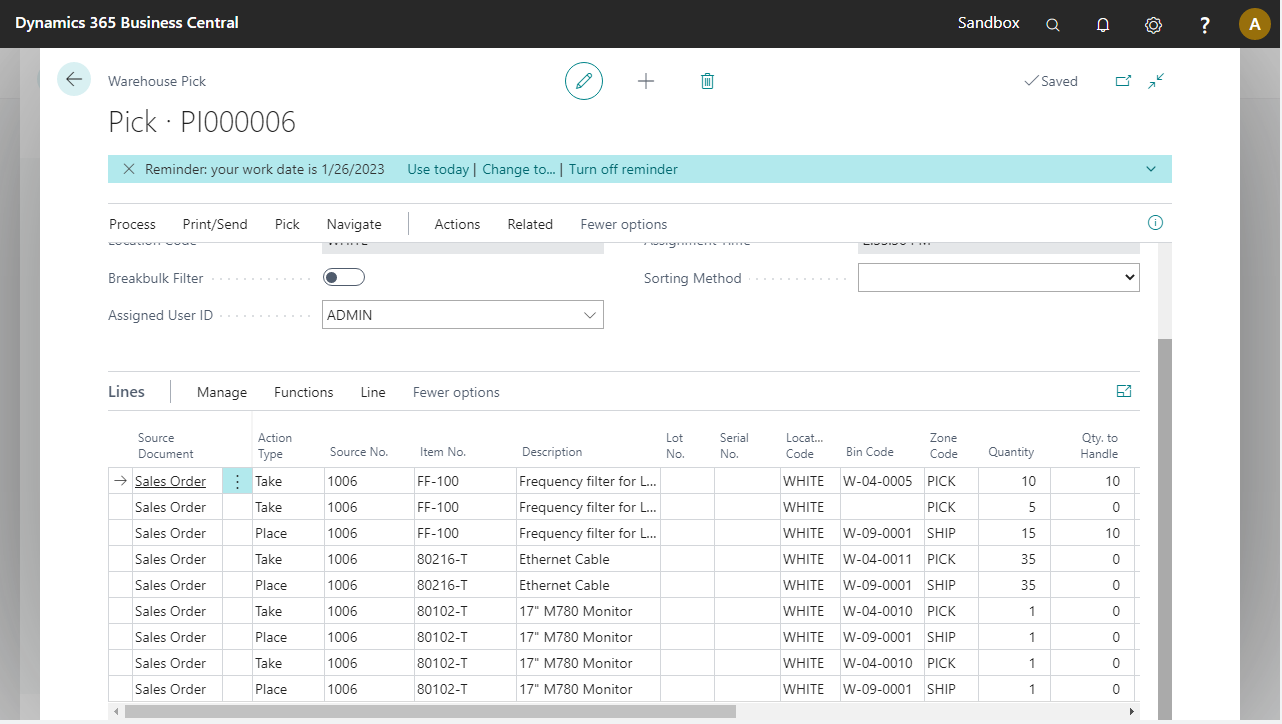 | ||
13. Select item 80216-T using the lookup. |
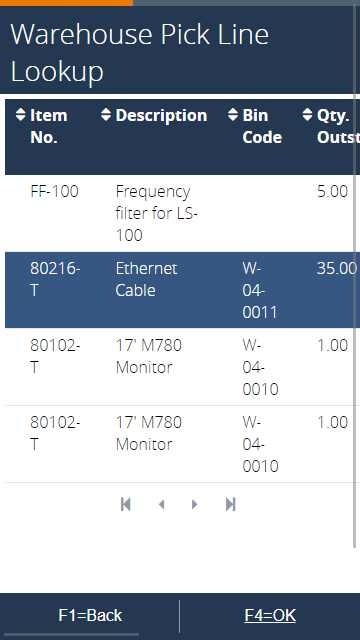 |
|
| 14. Select the lot with an availability of 20 items using the lookup. The lot number may vary on your system. | 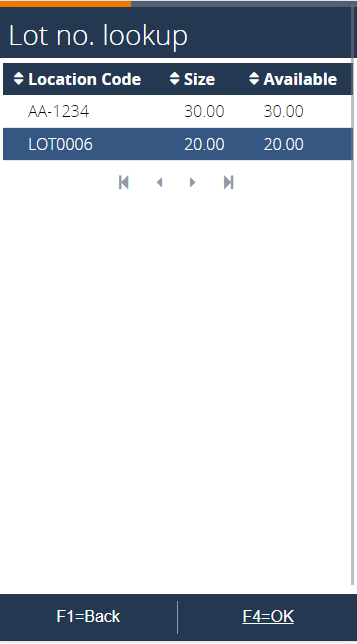 |
|
| 15. Accept the default bin code. | 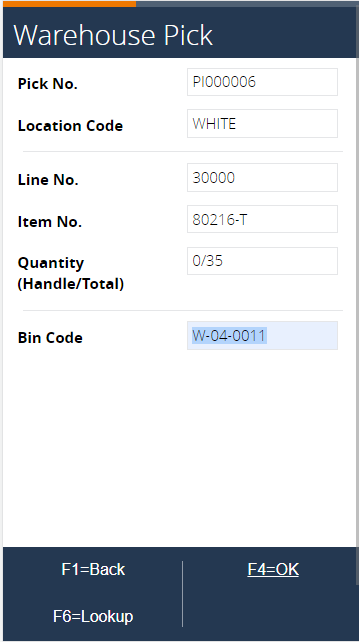 |
|
| 16. Enter a Qty. To Handle of 20. | 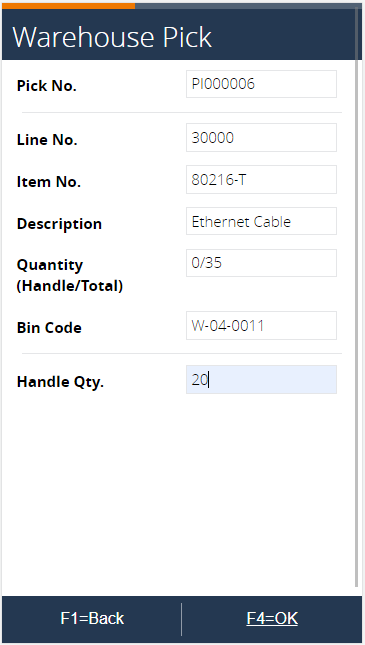 |
|
| 17. After pressing OK, the warehouse pick lines are updated for item 80216-T. | ||
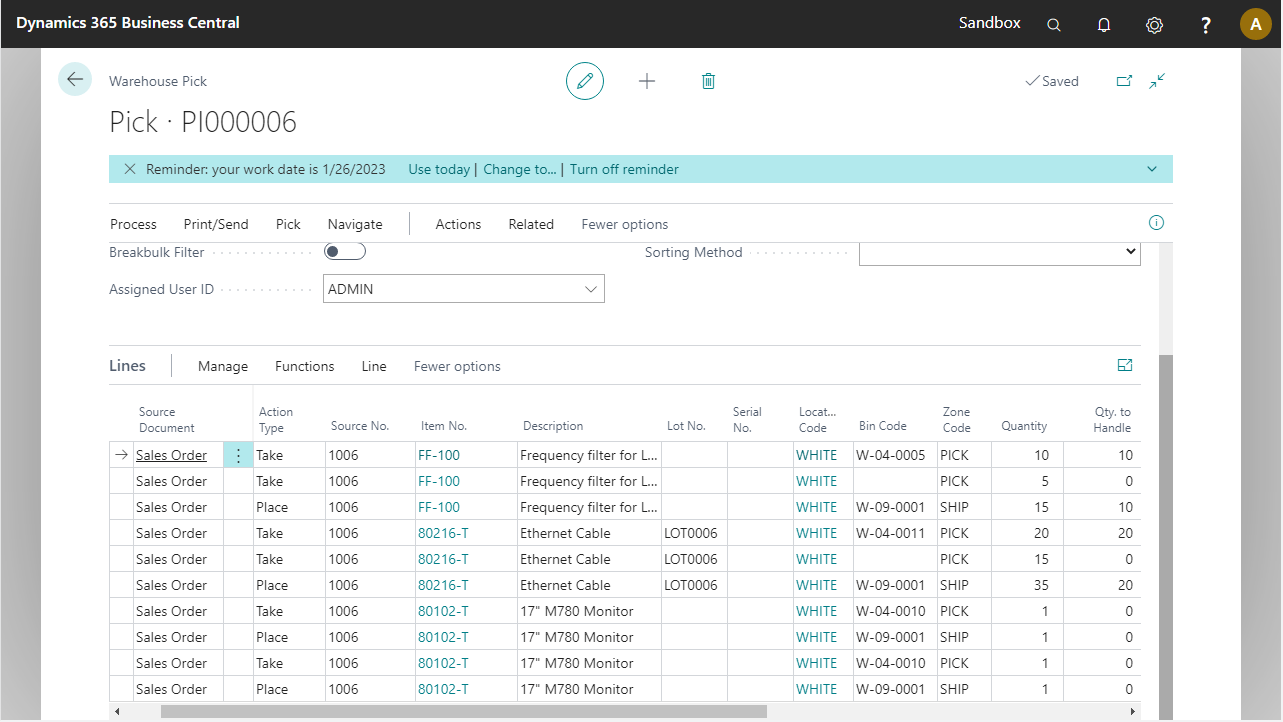
18. Now, Press the F7=Post button. After posting, a registered pick is created in Business Central. |
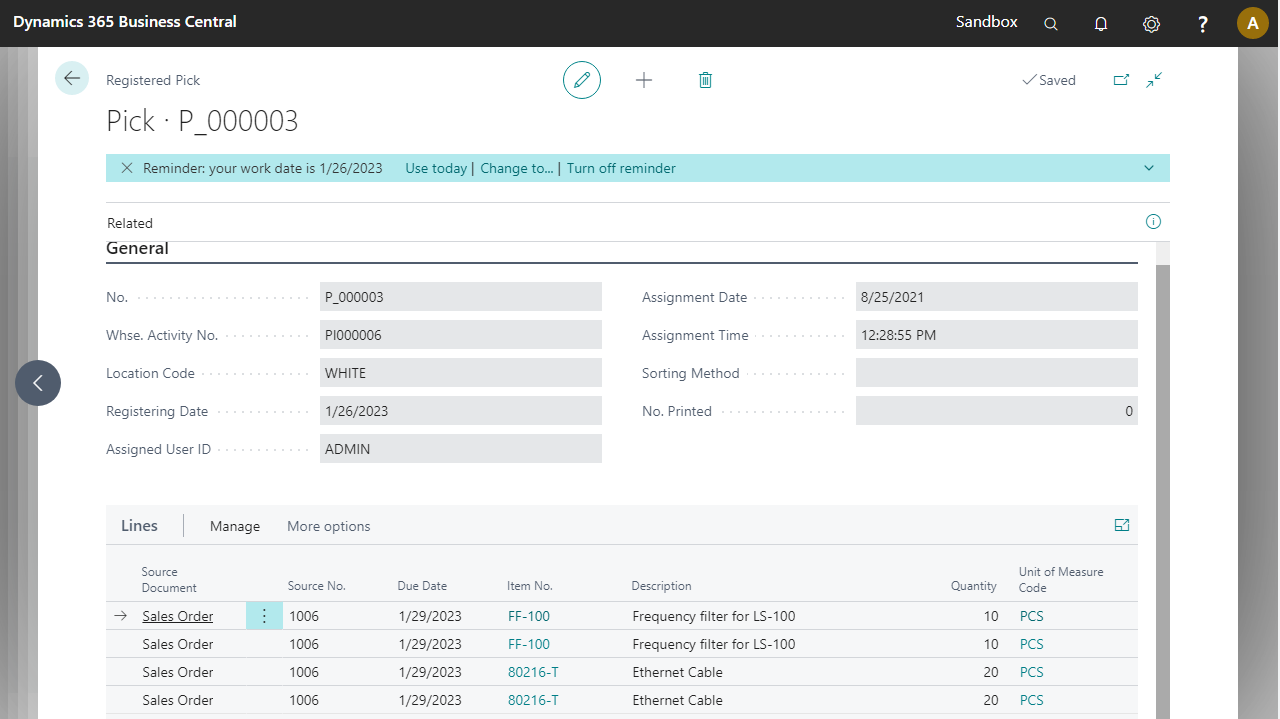
19. Open the last warehouse shipment from the Warehouse Shipments page. Notice that the Qty. to Ship is updated for the first two items. |
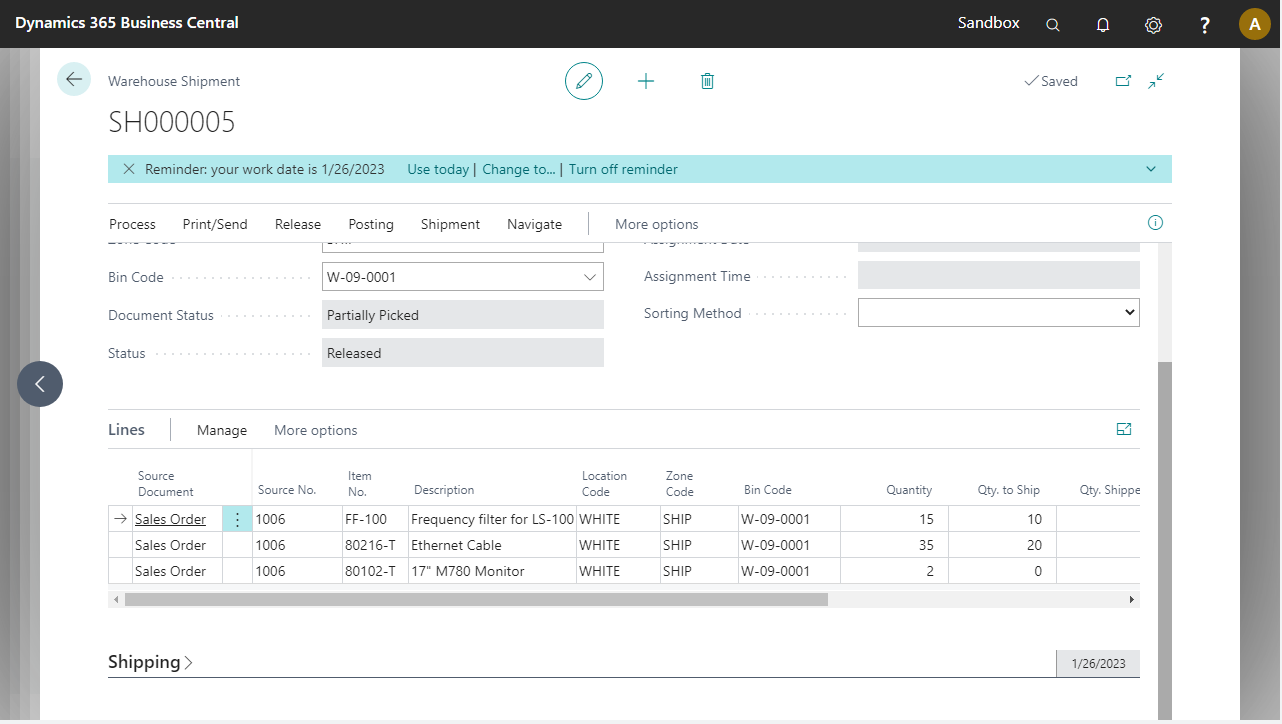
| 20. On the next screen, choose the same pick again using the lookup. | 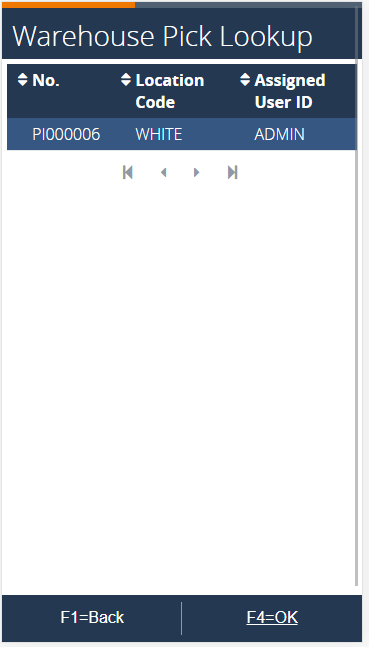 |
| 21. On the next page, open the item lookup. This will show the pick lines which are not completely processed yet. | 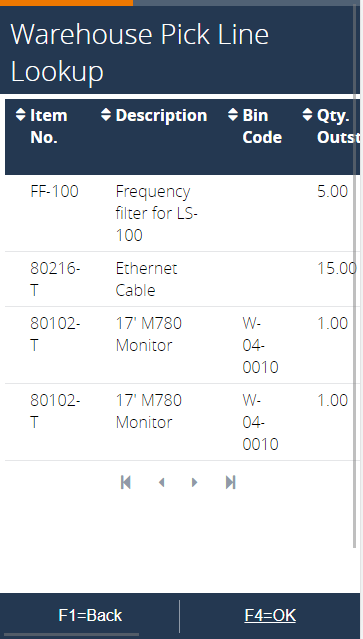 |
| 22. Select the first one and enter the Bin Code and a Qty. to handle of 5 in order to process this line completely. | 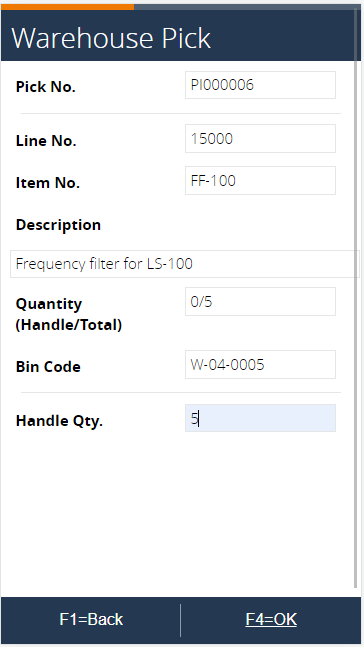 |
| 23. The pick in Business Central will be updated. |
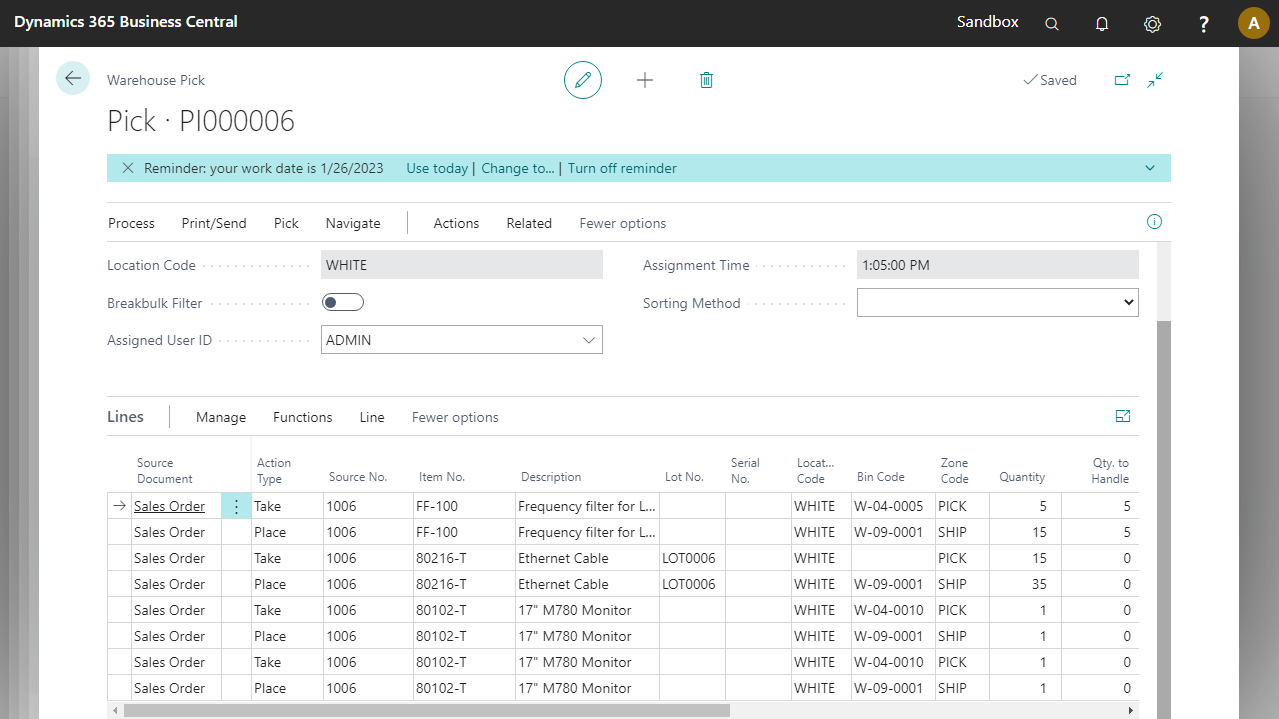
| 24. Select the Ethernet Cable by using the lookup or entering the 80216-T Item No. | 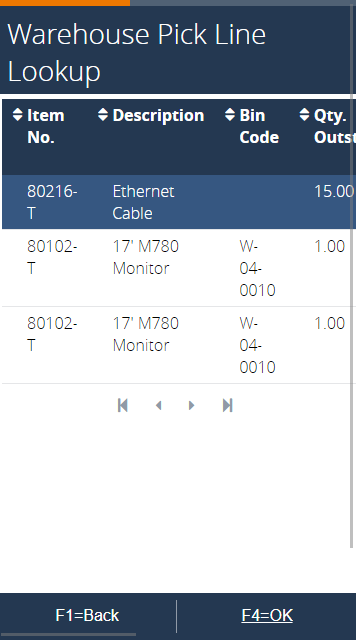 |
| 25. Select the lot no. | 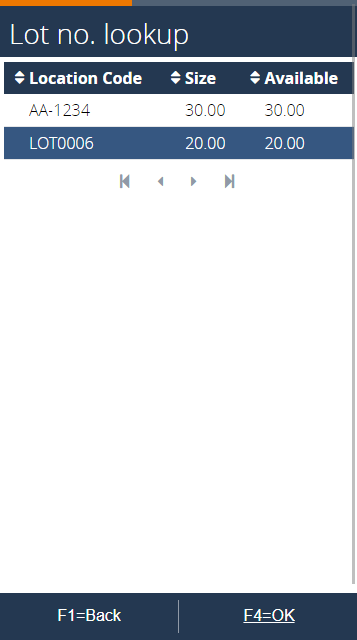 |
| 26. Accept the bin code and a quantity of 15. | 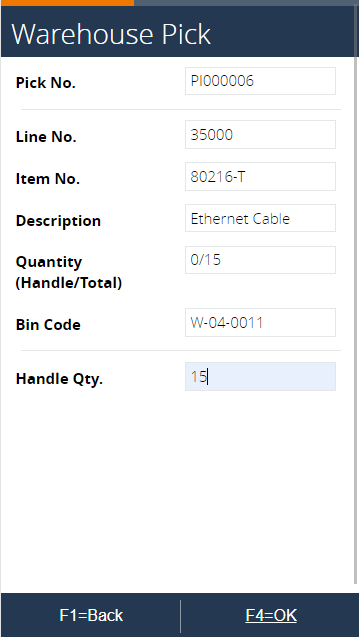 |
| 27. Process the last items which are serial tracked items. |  |
| 28. After selecting one of the lines, a Serial No. is required to enter or to lookup. Select a serial number. | 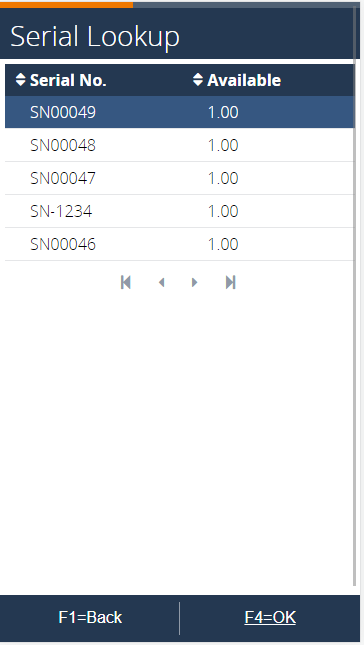 |
| 29. Accept the bin code. | 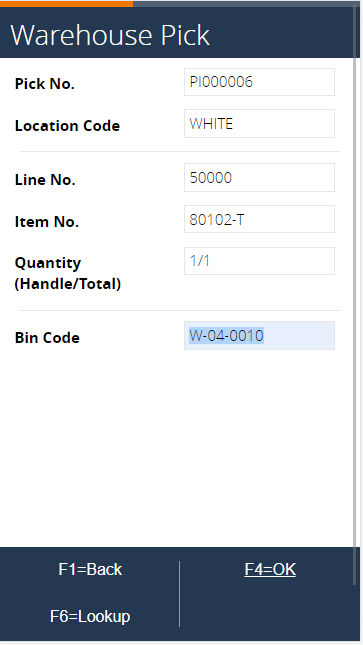 |
| 30. The system will return to the item request screen and skip the quantity, as serial tracked items always have a quantity of 1. Select the last item. | 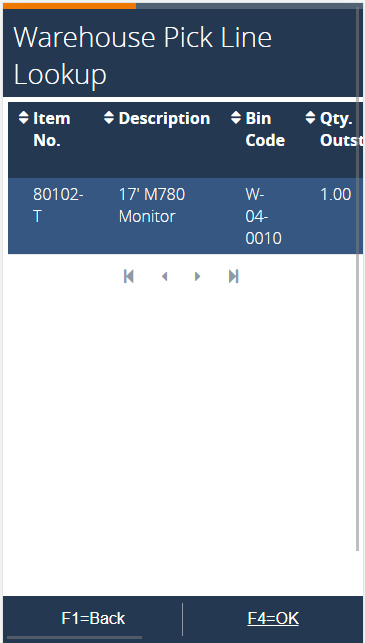 |
| 31. In the next screen, lookup the serial number and select the same one that was selected before. This will show the following error. | 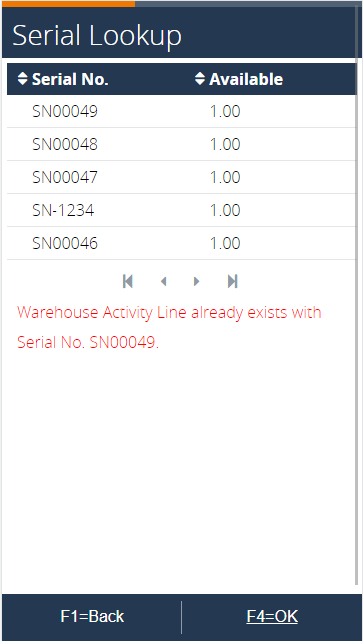 |
| 32. Select the next available serial no. and accept the bin code. | 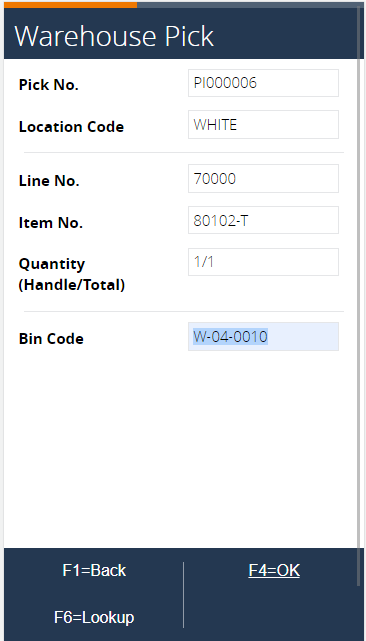 |
| 33. The process is now completed, there are no more lines to pick, if the lookup is selected, the lookup list shows an empty list. | 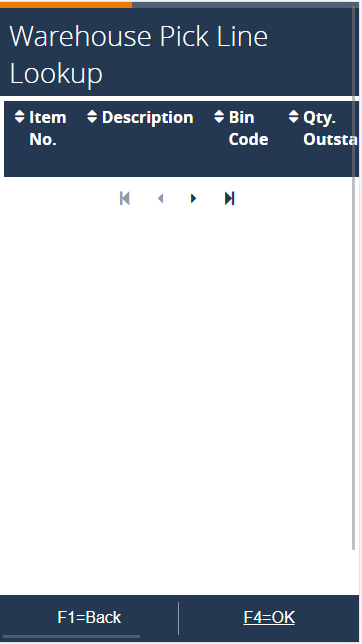 |
34. Go back and click F7=Post. |
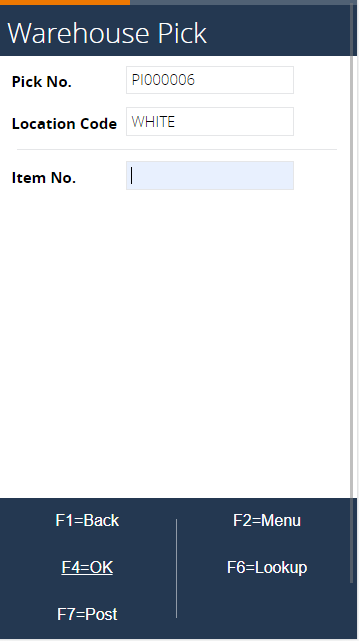 |
The warehouse pick will not be found anymore as it is now completely processed. A new registered pick should found in the Registered Warehouse Pick List page.
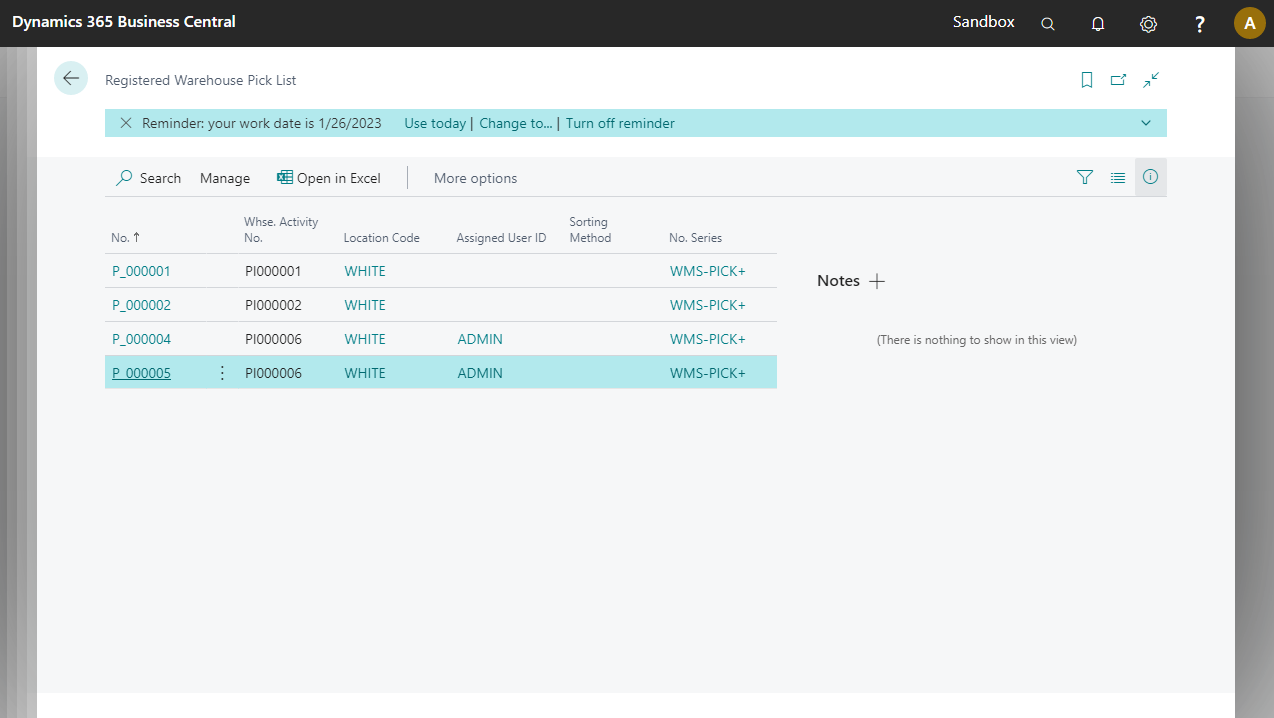
The last registered pick should show the result of the second run.