ANY Process Demo: WMS Pick SP (Sequential Process)
Overall Process Flow
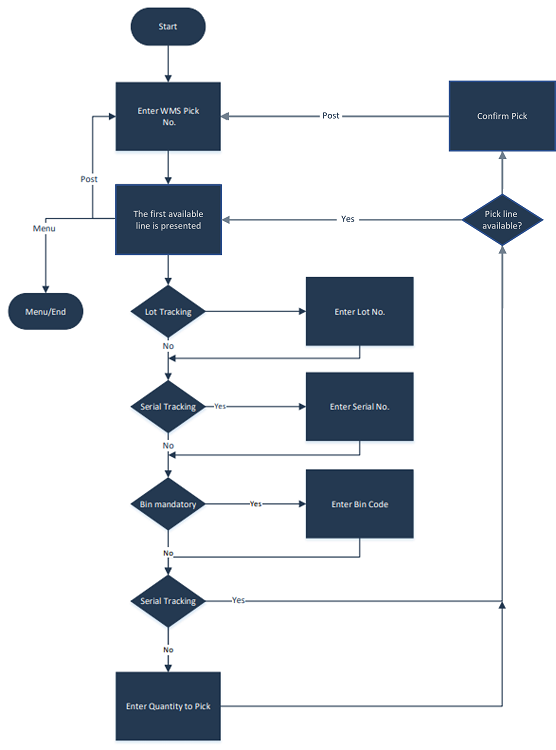
The WMS Pick process supports the pick process in the warehouse based on a Warehouse Pick document generated beforehand in Business Central. After the selection of a Warehouse Pick document the Warehouse Pick Header is updated, including the user ID of the mobile user as Assigned User.
Next, the sequential process goes through each item one by one automatically. Optionally, depending on the location setup, a bin has to be put in based upon the available bin inventory.
Next, the quantity to pick is entered. This quantity is added to the already handled quantity and then compared with the ordered quantity. If the quantity to pick plus the handled quantity plus the outstanding quantity exceeds the ordered quantity, an error message will be displayed.
After accepting the quantity to pick the Warehouse Pick line is updated. Optionally a lot number or serial number can be entered if the item is lot/serial-controlled.
Finally, the pick document is registered and the related Warehouse Shipment is updated as well.
Steps
Make sure you have already set up the prerequisites for this process.
| Step | Illustration |
|---|---|
| 1. Select the Warehouse Management button in the menu and then select the WMS Pick SP button in the WMS Menu. | 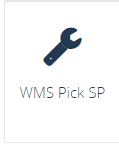 |
| 2. The next screen appears | 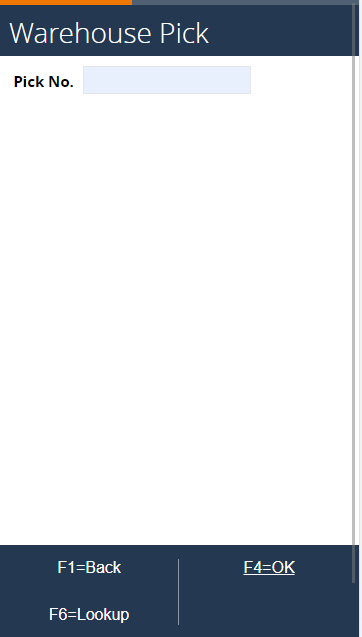 |
3. Choose F6=Lookup and take note of which Warehouse Pick documents are to be processed. Select the first document and press OK. |
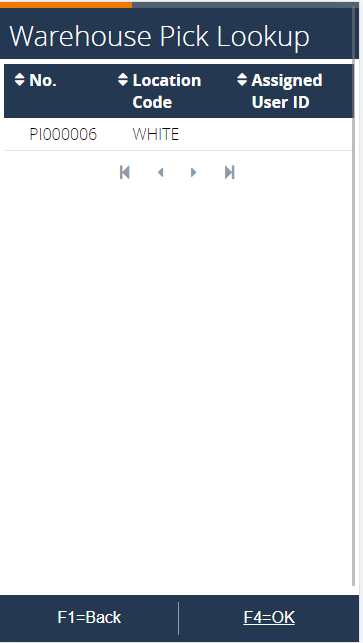 |
4. After pressing OK, the Assigned User ID, Assignment Date and Time fields will be updated in the Warehouse Pick document. 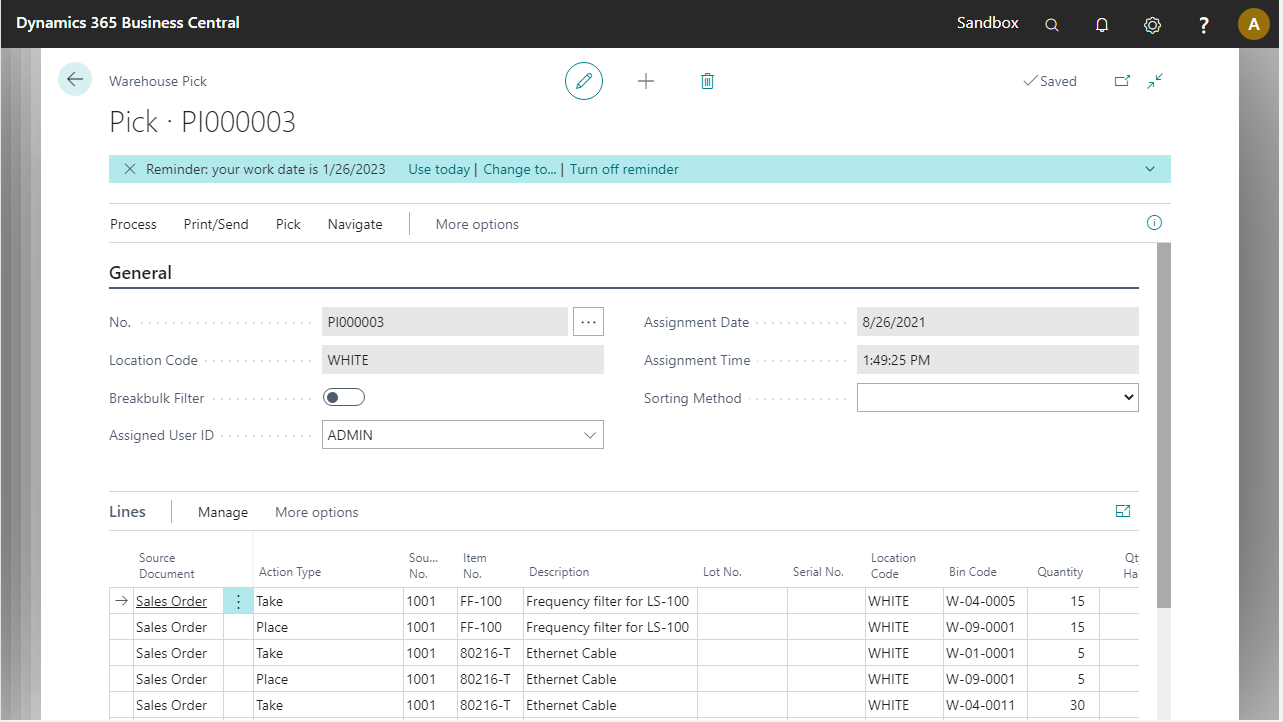 | |
| 5. In the next screen, the sequential process selects a line that still needs to be processed. In this case, it selected one of the lines for the serial tracked item 80102-T. | 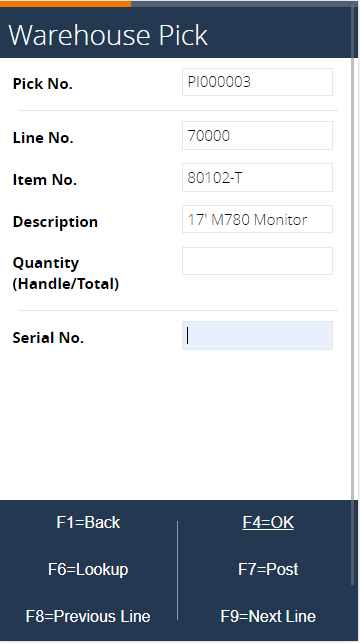 |
6. You can go to the next/previous line if you want to handle a different line first. Click on Next Line. Notice that the line has now changed to a different one. |
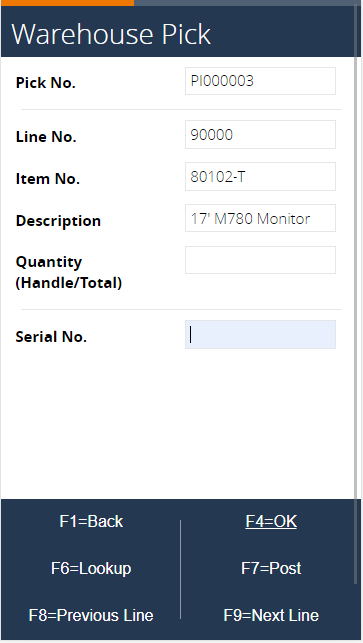 |
| 7. Select a serial no. from the lookup and click OK. | 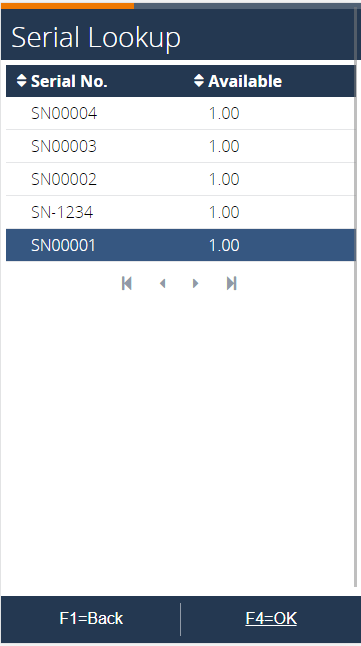 |
| 8. Now, the Bin Code is defaulted from the Warehouse Pick document generated in Business Central. You have to enter a bin because it’s mandatory for location WHITE. |  |
9. Use F6=Lookup to select a Bin. The Bin Content of the item is shown for the Pick zone, the Zone of the pick line. Select the bin. |
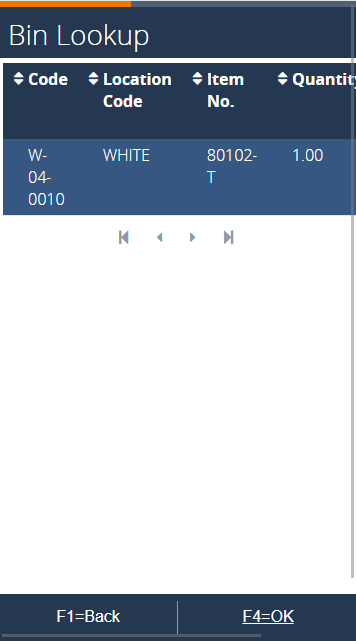 |
10. After confirming the bin, the warehouse pick lines are updated in Business Central. The Bin Code and Qty. To Handle are populated for both the Take and Place line and the split line functionality has been applied. The quantity was not needed in this case since it is always 1 for serial tracked items.  | |
| 11. The process went to the next item, 80216-T, a lot tracked item. | 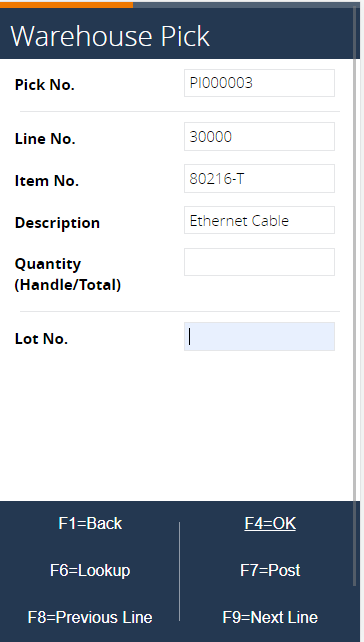 |
| 12. Select a lot number from the lookup. | 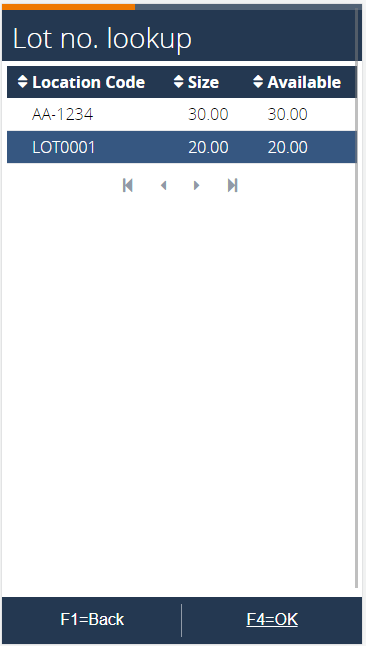 |
| 13. Accept the bin code. | 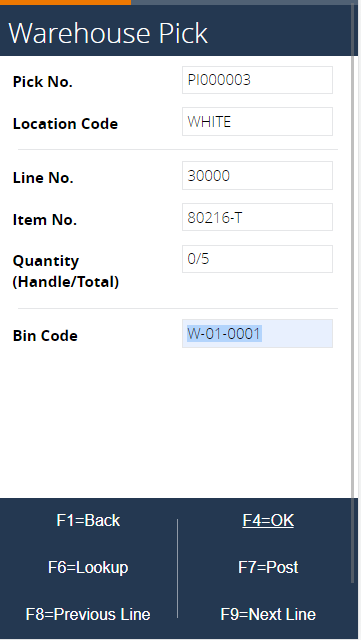 |
| 14. Enter a Qty. To Handle of 5. | 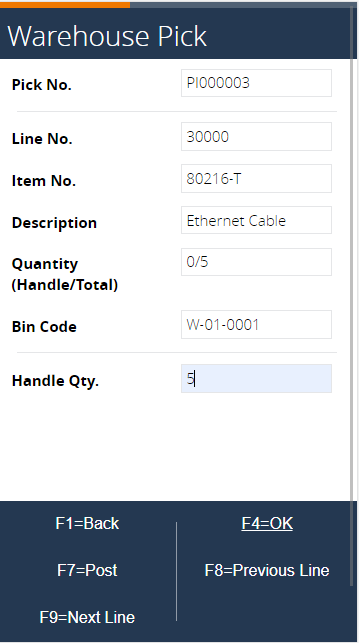 |
15. Afterwards, repeat the steps for the next line and enter a quantity of 30. The warehouse pick lines are updated. 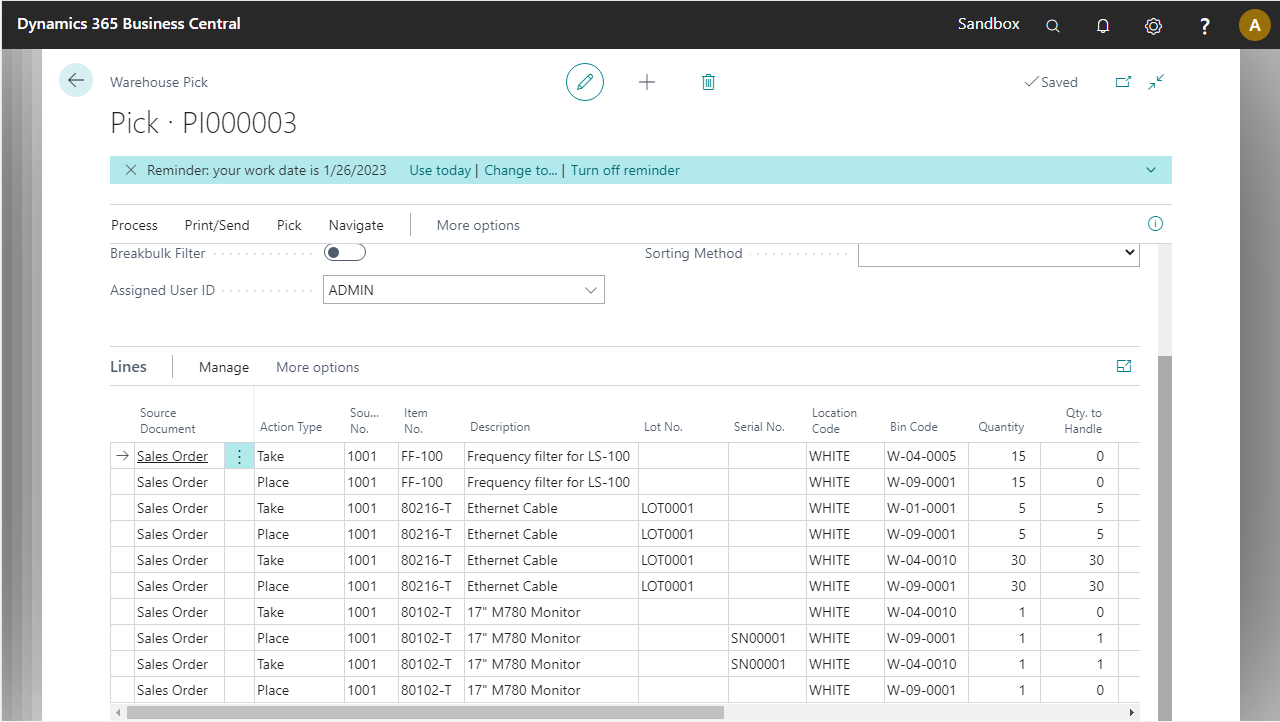 | |
| 16. Next up is the FF-100 line which is not a tracked item. Accept the bin code and press OK. | 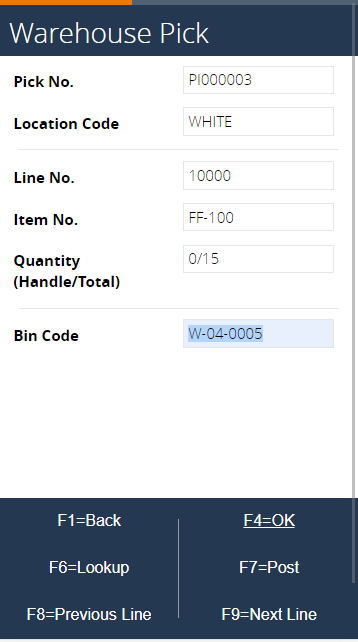 |
| 17. Enter a quantity of 15 and press OK. | 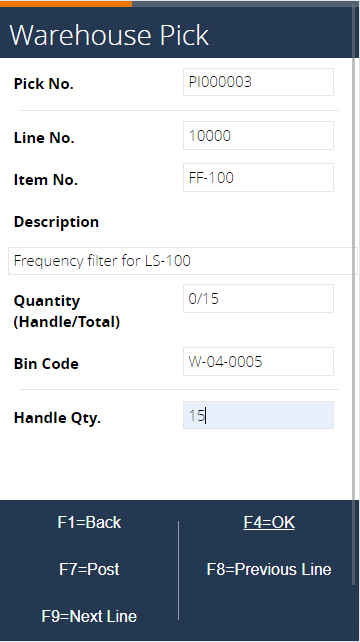 |
| 18. The screen is back at the line that was skipped earlier. | 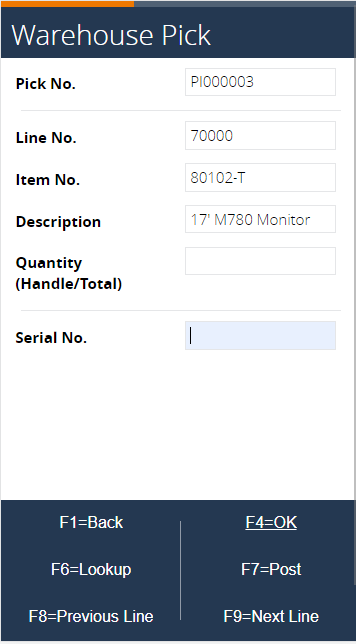 |
| 19. Select a serial number and accept the bin. | 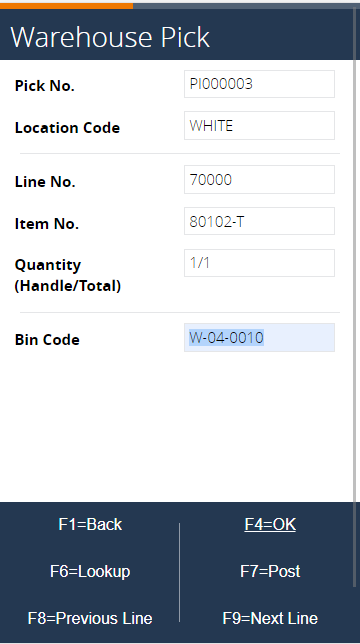 |
| 20. Since all lines are handled, the following screen appears. | 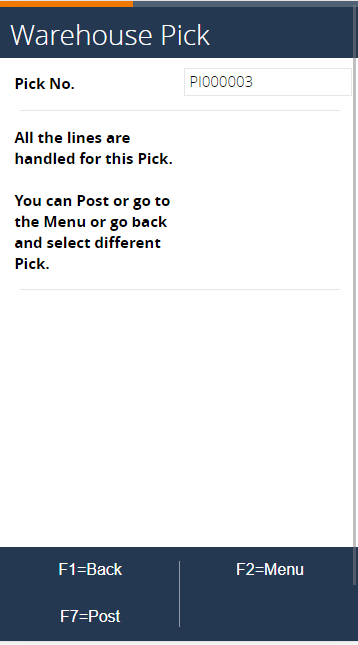 |
21. Press F7-POST. This will create a registered pick. It can be found in the Registered Warehouse Pick List page in Business Central. |
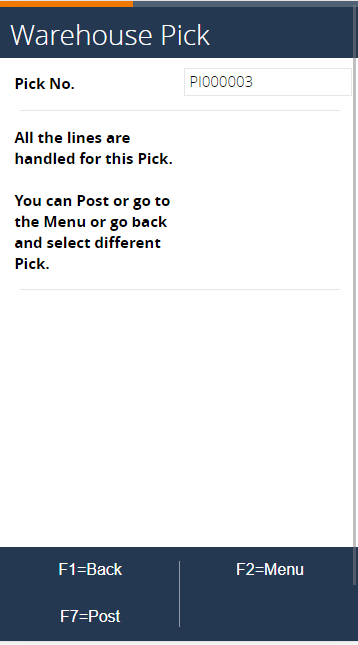 |
