ANY Process Demo: WMS Count Inventory
Overall Process Flow
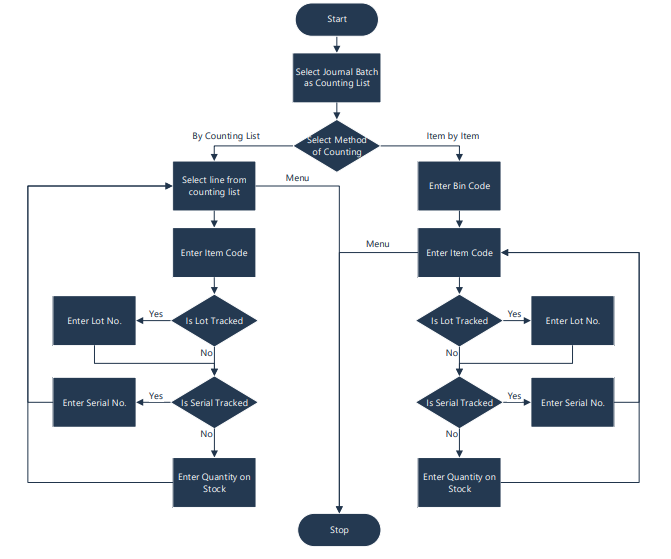
Make sure you have already set up the prerequisites for this process.
Method: Counting List
| Step | Illustration |
|---|---|
| 1. Select the Warehouse Management button in the menu, and select the WMS Count Inventory button in the WMS Menu. | 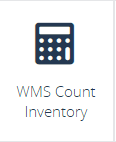 |
| 2. The next screen appears. | 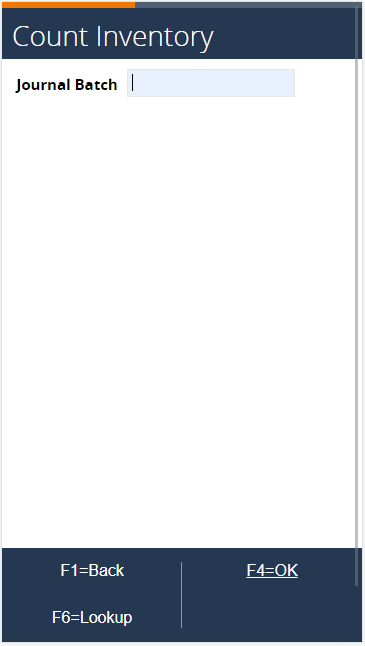 |
3. Choose F6=Lookup and select COUNTLIST1. Press F6=OK. |
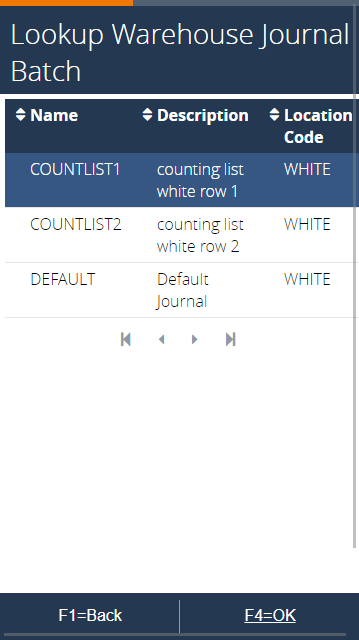 |
| 4. In the next screen, select F7=Counting List to start counting based on the generated lines in the journal. | 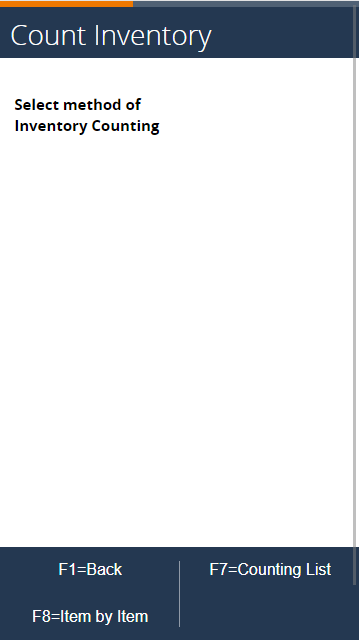 |
| 5. Select a line in the counting list and press F4=OK. | 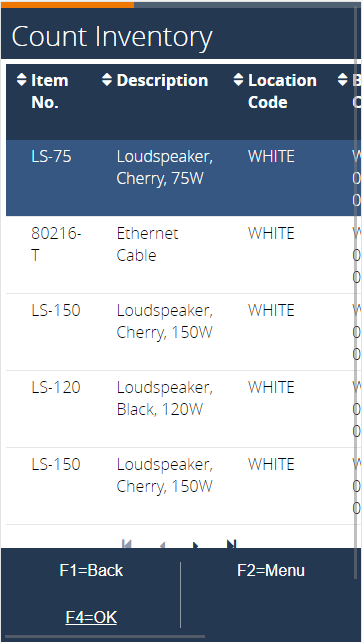 |
| 6. Enter or scan the item code in order to confirm the selected counting list line. | 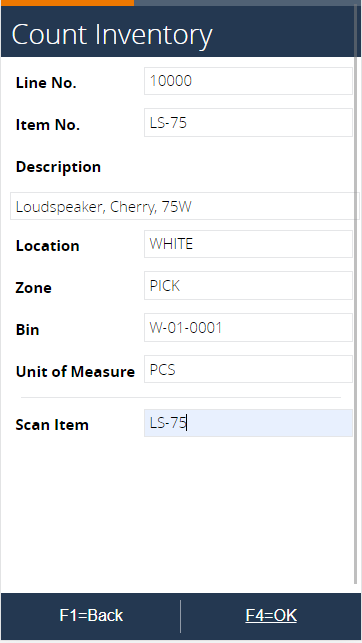 |
| 7. Enter the actual quantity on stock. | 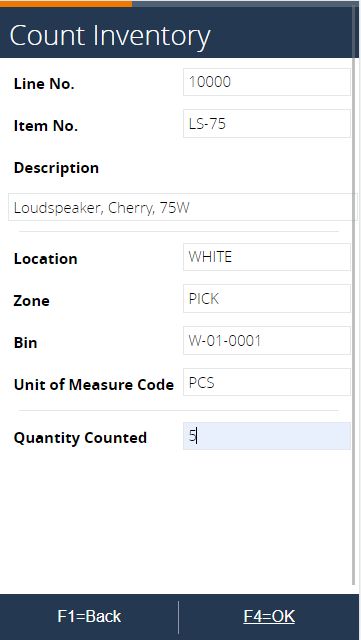 |
| 8. By pressing OK, the Warehouse Physical Inventory Journal in Business Central has been updated and the item is removed from the counting list in the mobile process. |
To check this, execute the following steps in Business Central.
8.1. Go to the `Warehouse Physical Inventory Journal` page.

8.2. Select `COUNTLIST1` as Batch Name.
8.3. The Quantity (Phys. Inventory) field is populated with 5. When registering the journal, BC will create a positive correction on the inventory for the item LS-75 on location WHITE and bin W-01-0001 with 1 piece under the assumption the quantity calculated is 4.
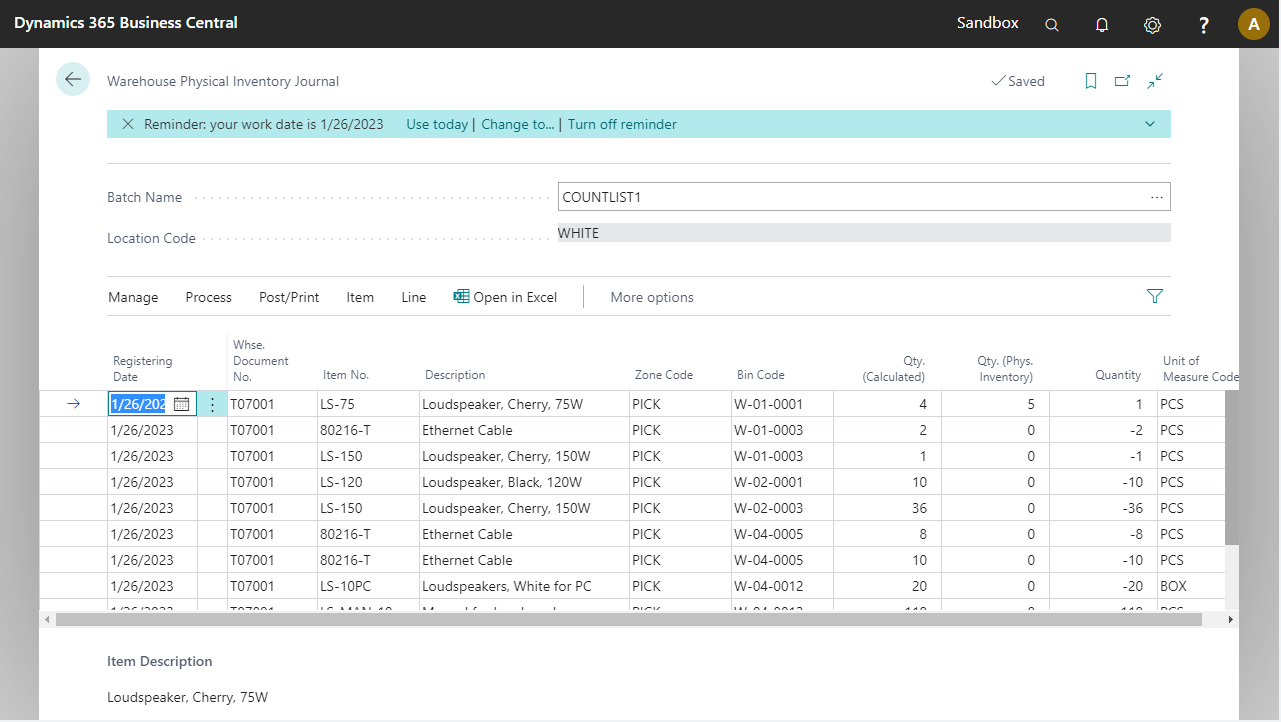
|||
|-|-|
|9. The field Reason Code at the Warehouse Physical Inventory Journal line is populated with COUNTSCAN. In order to make this visible, add the field Reason Code to the page using Personalization. Add also Serial No. and Lot No..||
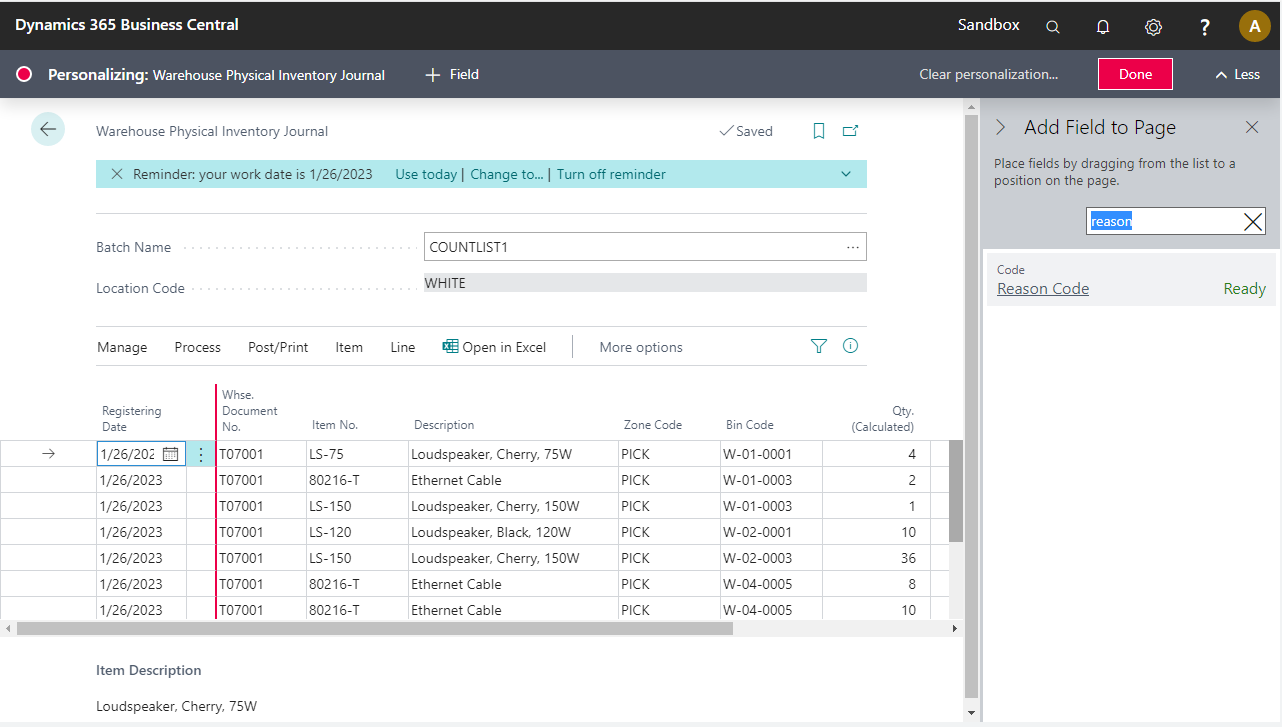
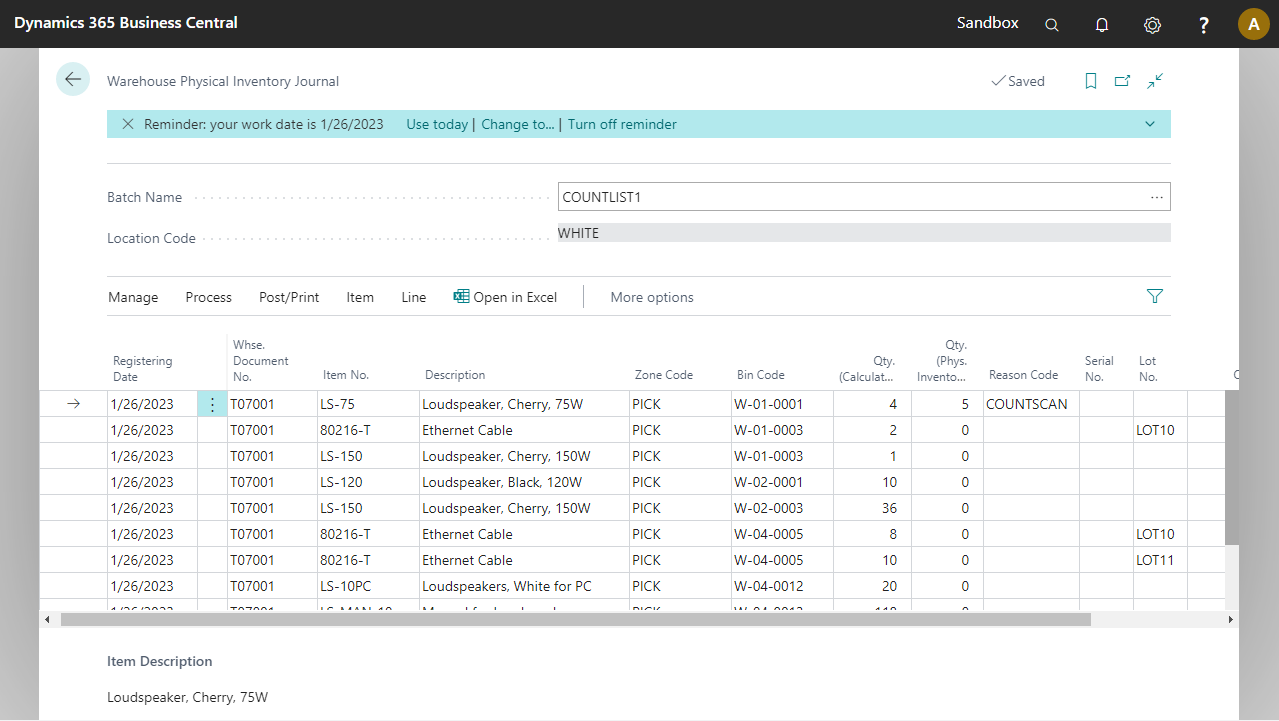
| Step | Illustration |
|---|---|
10. In the mobile process, repeat the steps with the second item in the list. If a tracked item is counted, see chapter Tracked Items below. |
 |
| 11. Finally, the journal can be registed by the authorized inventory manager by means of the Register button. |
Tracked items
When a tracked item is selected, the process forks after scanning the item. Items 80216-T and 80102-T were modified to support warehouse tracking. In a different demo they have stock on location WHITE.
| 1. Lot Tracked items will show the following screen. Enter a lot number from any of the lines available in the journal. If no matching Lot No. was found, an error will appear, new unknown lots can be added via the item by item path. After that, press ok, and the item is not serial tracked. The process will continue as shown before. | 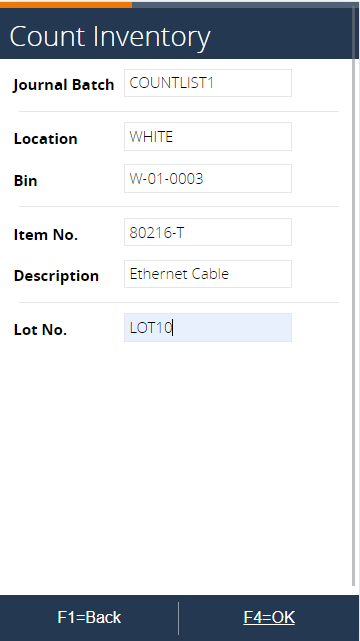 |
| 2. Similarly, valid serial numbers must be added for serial tracked items. |
Method: Item by Item
| Step | Illustration |
|---|---|
1. Select COUNTLIST2 in the journal batch lookup. |
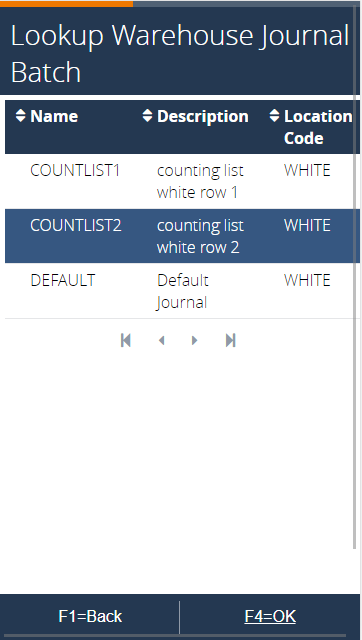 |
2. Select F8=Item by Item in the next screen. |
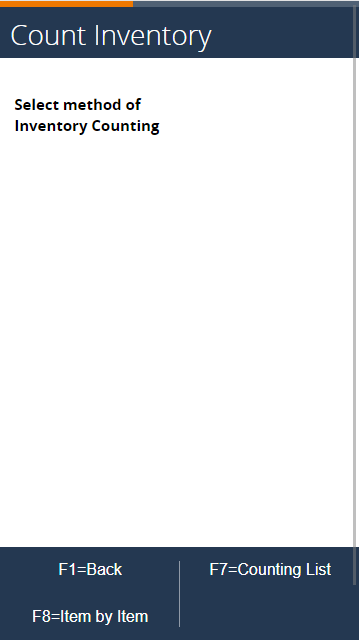 |
3. Select Bin Code W-05-0010 in the following screen. |
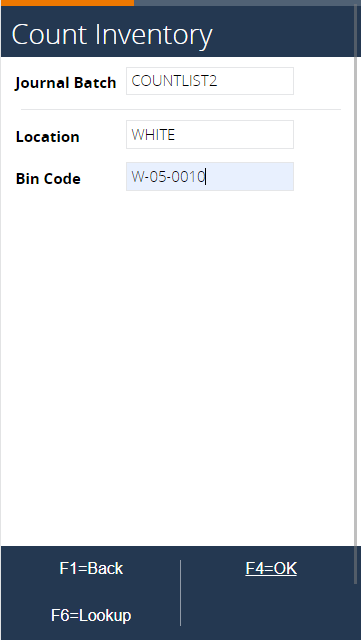 |
4. Enter the item code LSU-4 or use F6=Lookup for a list of items and select the same item |
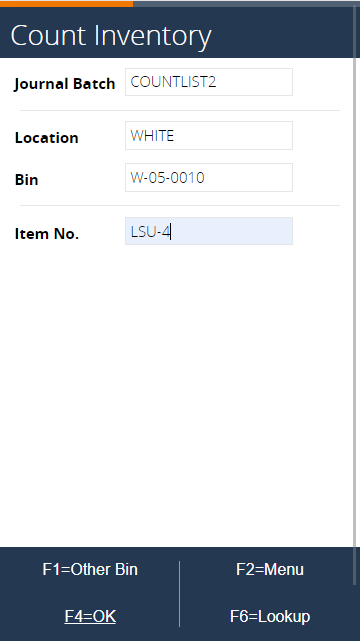 |
| 5. Now the system looks in the Warehouse Physical Inventory Journal for the journal batch COUNTLIST2. If the item is on the counting list, the data of the counting list line is presented. Enter the quantity of the item physically on location/bin, e.g. 75 and press F4=OK. |  |
6. The changes can be seen in Business Central. Go to Warehouse Physical Inventory Journal and select batch COUNTLIST2. Search for item LSU-04 on bin W-05-0010, easily identified by the reason code COUNTSCAN. The Quantity (Phys. Inventory) is populated with 75; when registering the journal, the system will create a negative correction of the inventory for item LSU-04 on location WHITE, bin W-05-0010 for 25 pieces (assuming the calculated quantity is 100 pieces). 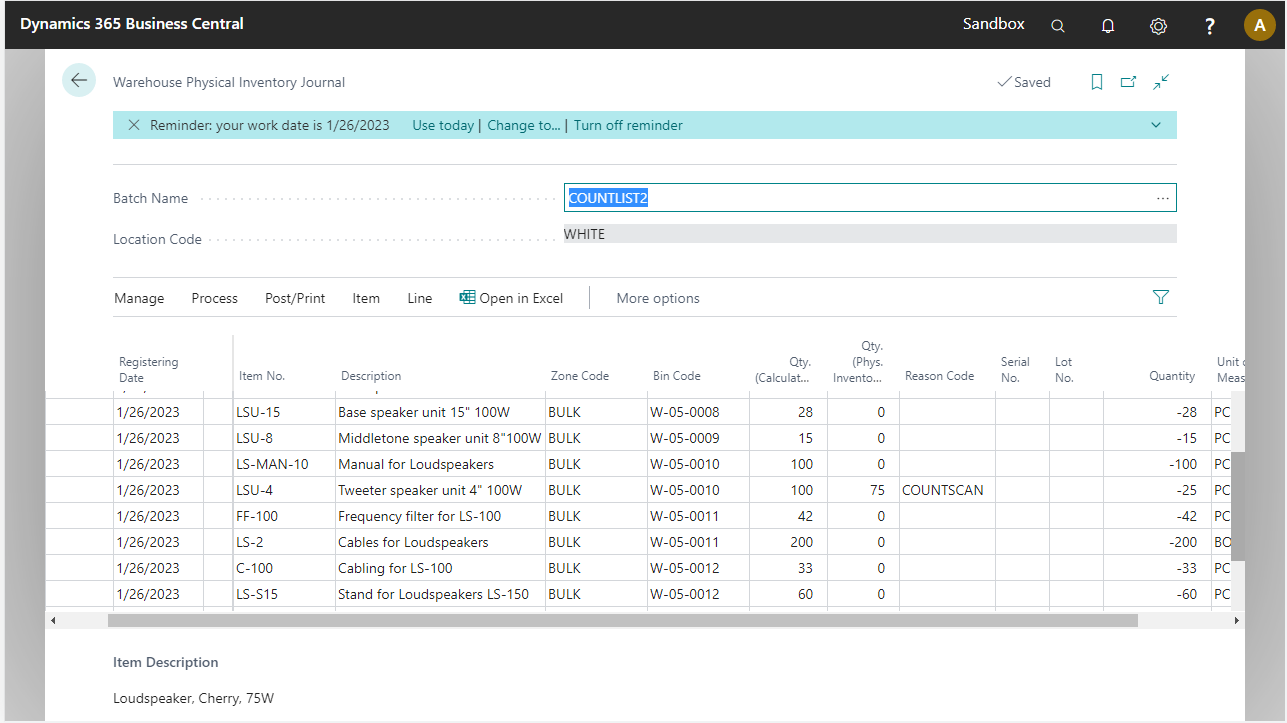 | |
7. You arrive back at step 3, Enter the item code LSU-4 again. In the next screen, notice that the quantity entered in the previous steps is presented as Quantity Counted earlier. Enter 28 in the Quantity Counted Extra field. |
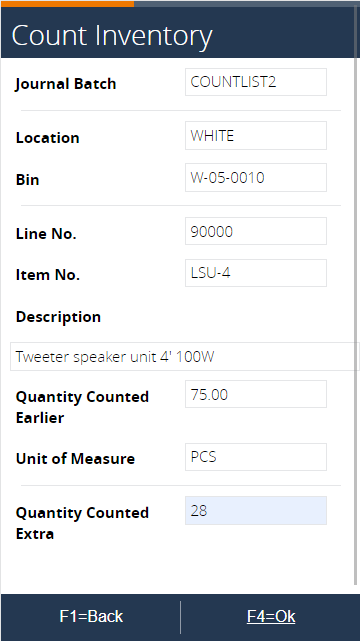 |
8. The journal line in BC has now changed with a quantity of 103. 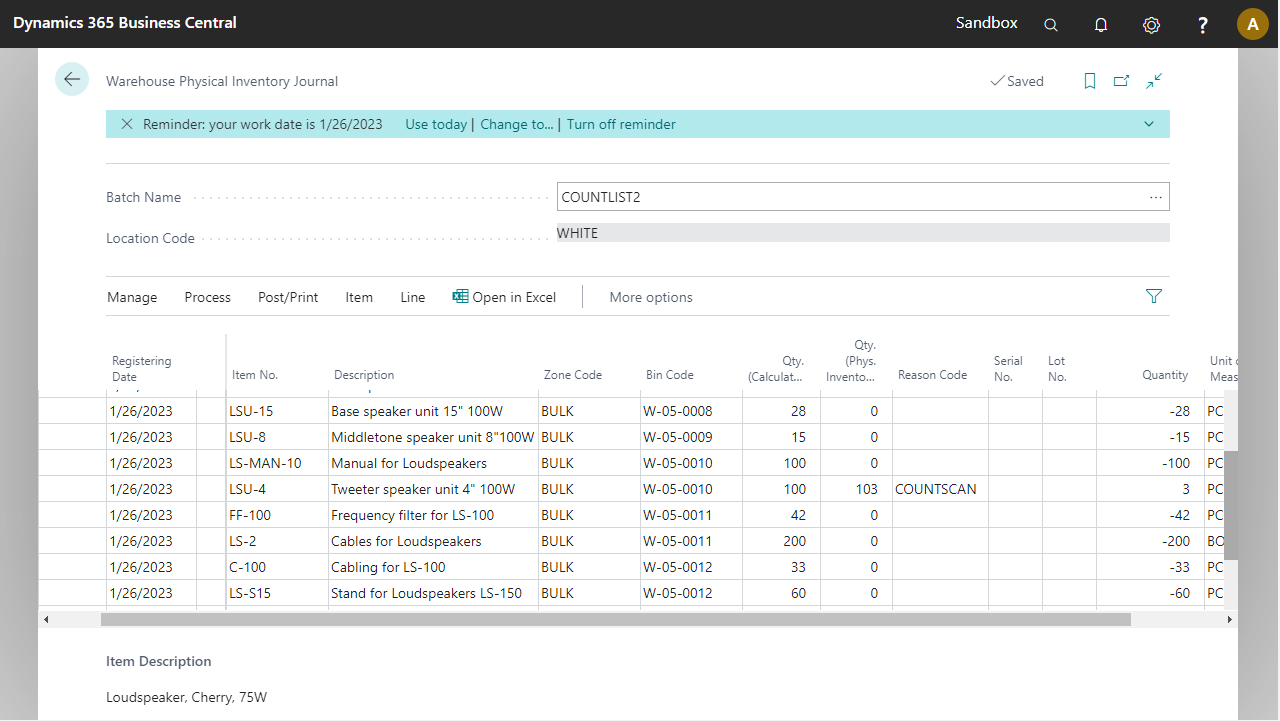 | |
9. Back in item selection, select tracked item 80216-T and in the next screen enter any lot number. |
 |
| 10. There is usually no item tracked stock, so a new line will be created. In the next screen, enter a quantity and press F4=Add. | 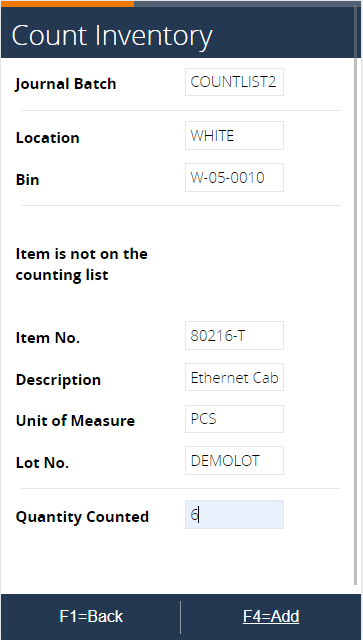 |
11. Back at the item screen, select item number 80102-T. |
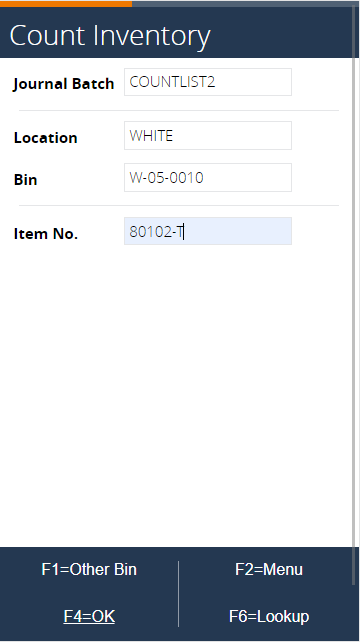 |
| 12. Enter a new serial number and press F4=OK. | 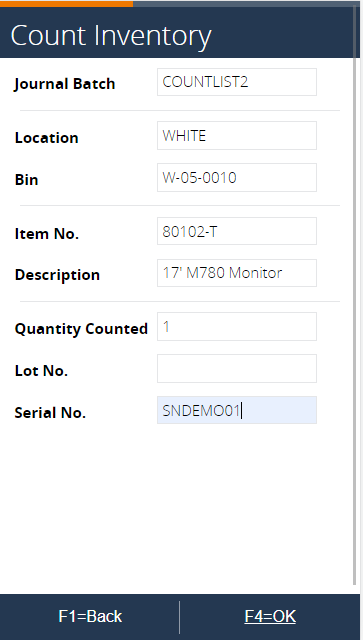 |
13. See the changes in the Business Central Warehouse Physical Inventory Journal for journal batch COUNTLIST2. Notice that there are two new lines with the COUNTSCAN reason code and the appropriate tracking details and quantities. 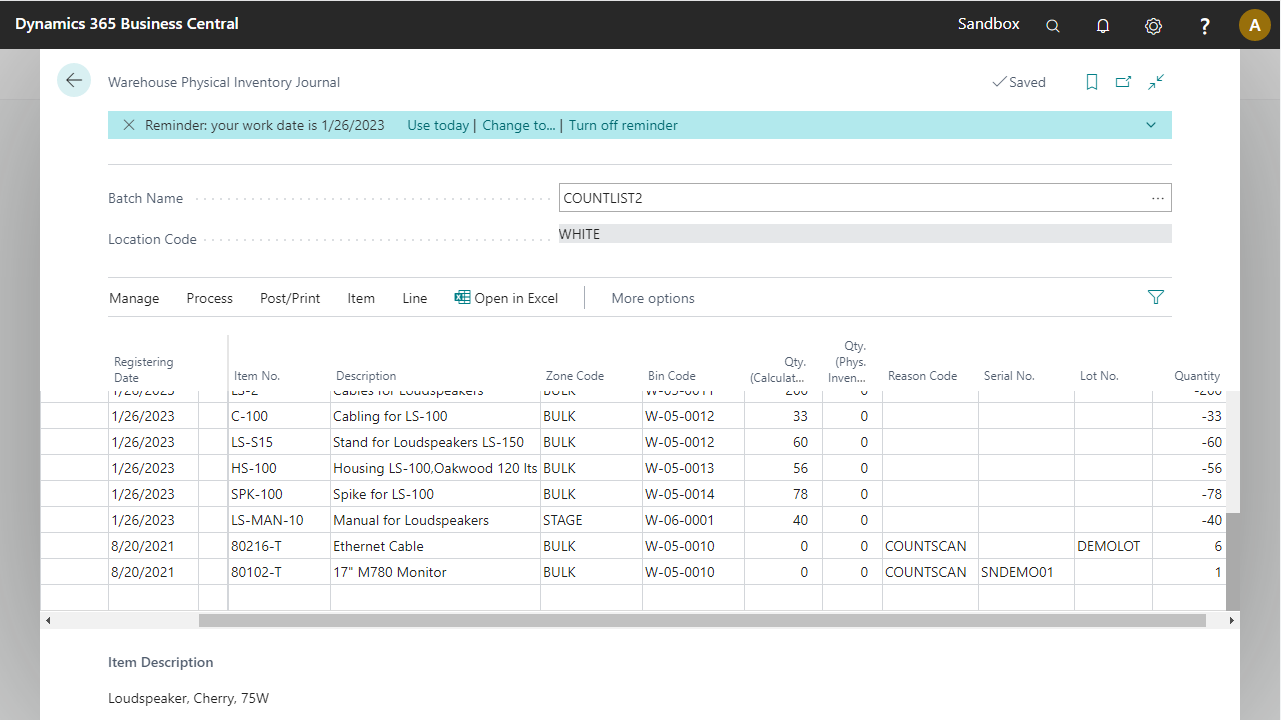 | |
