ANY Process Demo: Manufacturing Consumption
Overall Process Flow
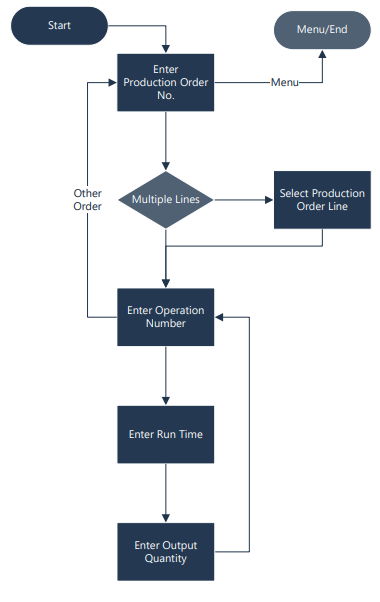
Steps
Make sure you have already set up the prerequisites for this process.
| 1. Select Mfg. Output in the main menu. | |
| 2. The next screen appears. Enter the newly created production order number, or use F6=Lookup to select the order from a list. Confirm with F4=OK. | 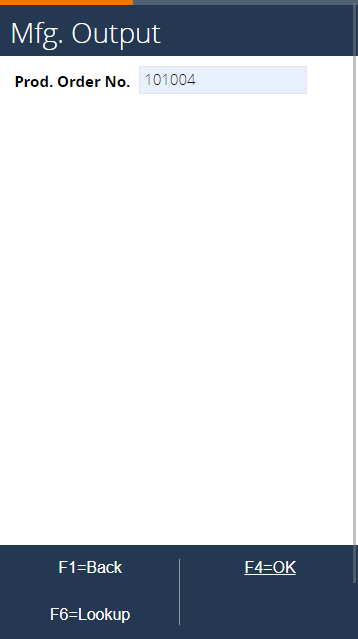 |
| 3. In the next screen the Operation No. can be entered. Enter 10 for the first Operation, or use F6=Lookup to select the operation from the production order. Press F4=OK to continue. | 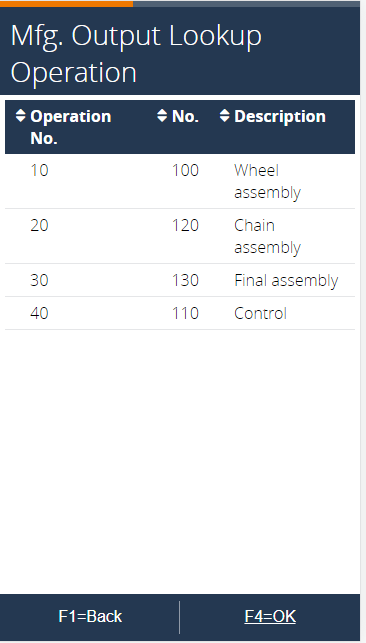 |
| 4. Next step is to enter the time spent on an operation. Enter a time (e.g. 20 minutes) and confirm with F4=OK. | 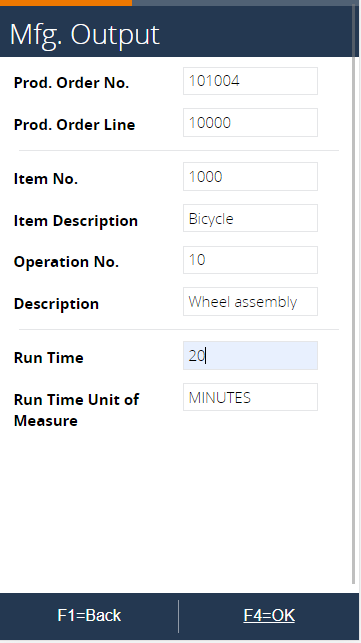 |
| 5. After the run time, the next step is to enter the output quantity. Enter an amount (e.g. 4) and press F4=OK. | 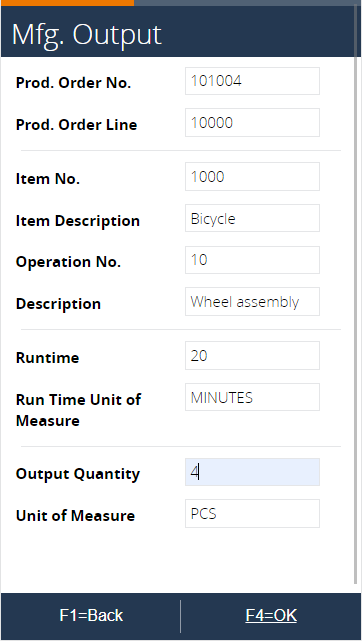 |
6. After pressing OK, an output journal line is created in Microsoft Dynamics BC, and is then posted via the Job Queue. In Business Central, go to the released production order card and go to Related > Order > Entries > Capacity Ledger Entries. You should see a new entry. No item ledger entries were created for this entry, since the output of items is only linked with the last step in the routing plan. |
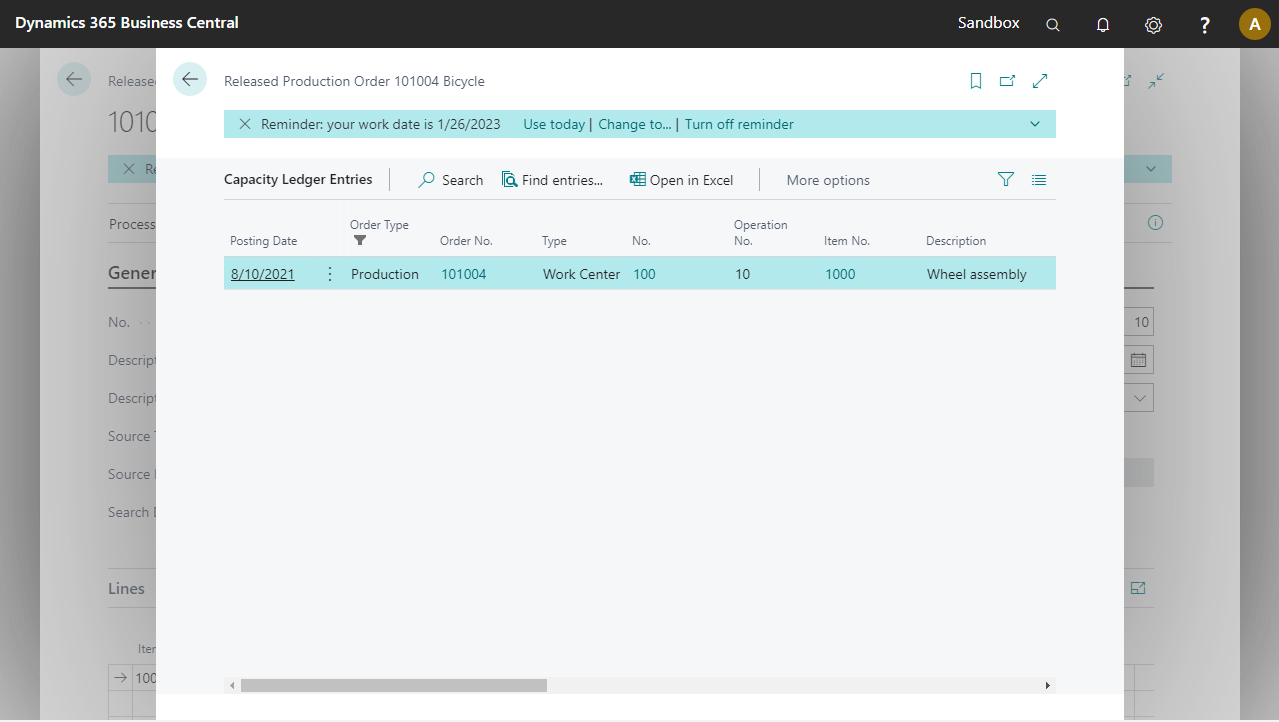
| 7. The process returned to the enter operation step. Enter the last operation (40) or select it from the list via F6=Lookup. Press F4=OK to continue. | 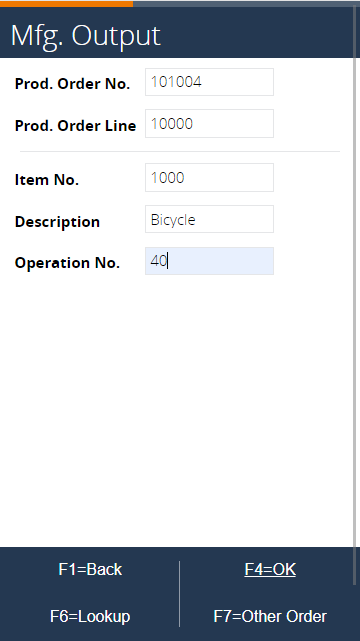 |
| 8. The run time can be entered in the next step. Enter some time (e.g. 10) and press F4=OK to continue. | 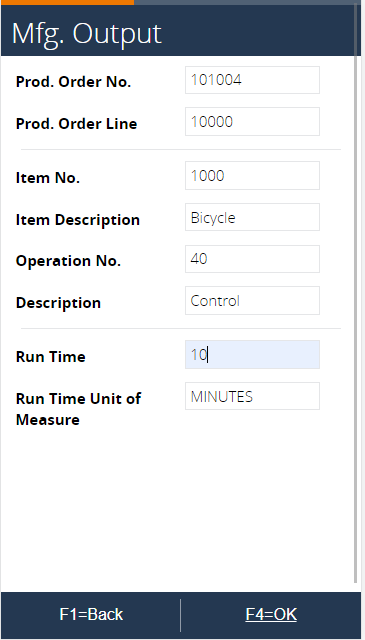 |
| 9. Lastly the output quantity can be entered. Enter a number (e.g. 4) and press F4=OK to post both capacity and output. | 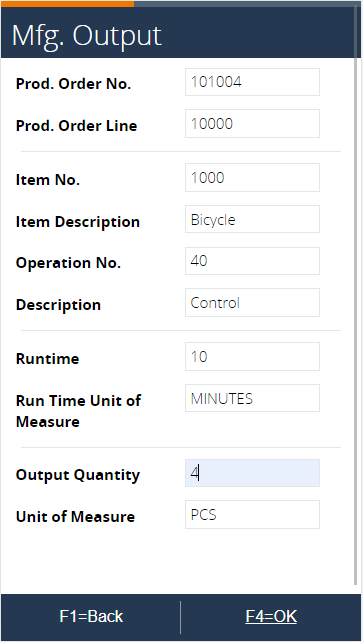 |
10. In Business Central, go to the released production order card and go to Related > Order > Entries > Item Ledger Entries. A new output entry was made with the quantity specified. 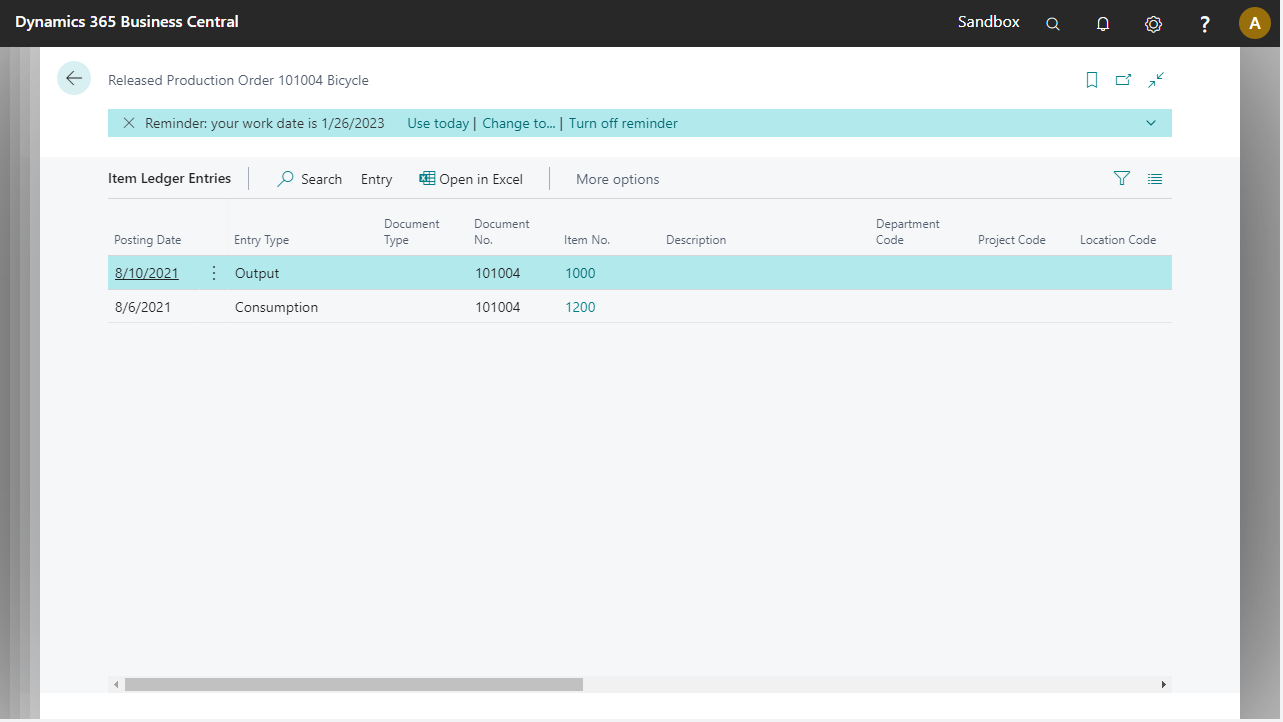 | |
11. Close the window and go to Related > Order > Entries > Capacity Ledger Entries. Here a new entry for the Control can be found. 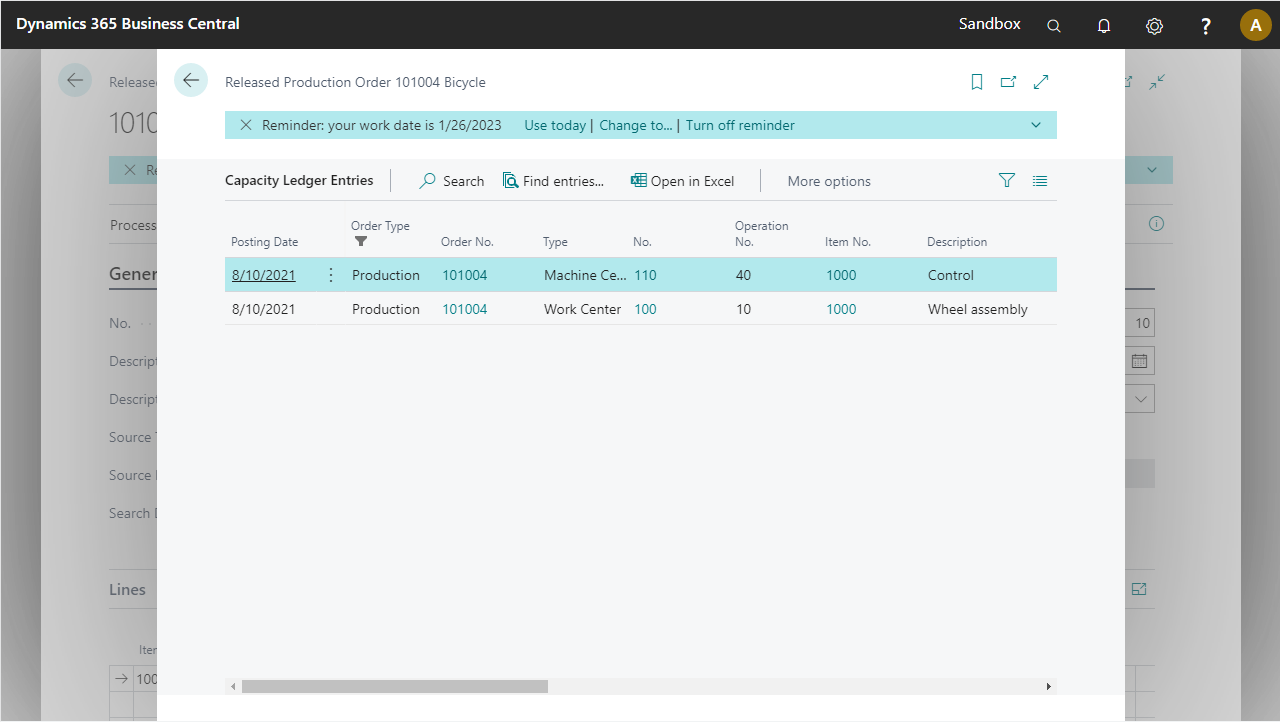 | |
