ANY Process Demo: Transfer Shipment
Overall Process Flow
The Transfer Shipment process, supports the transfer of stock into a transit location, using a transfer order.
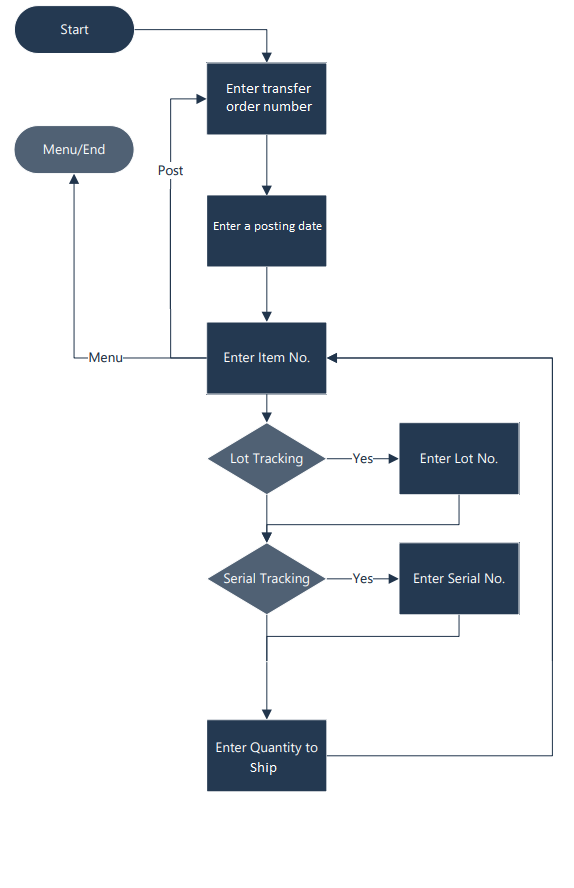
Steps
Make sure you have already set up the prerequisites for this process.
| 1. Select the Transfer Shipment menu button | 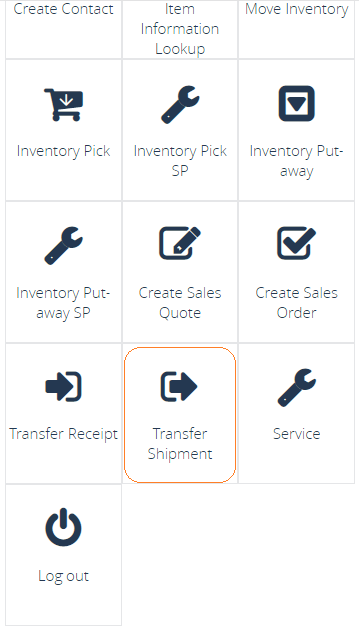 |
2. The next screen appears. Enter your transfer order number, or use F6=Lookup to view the available orders |
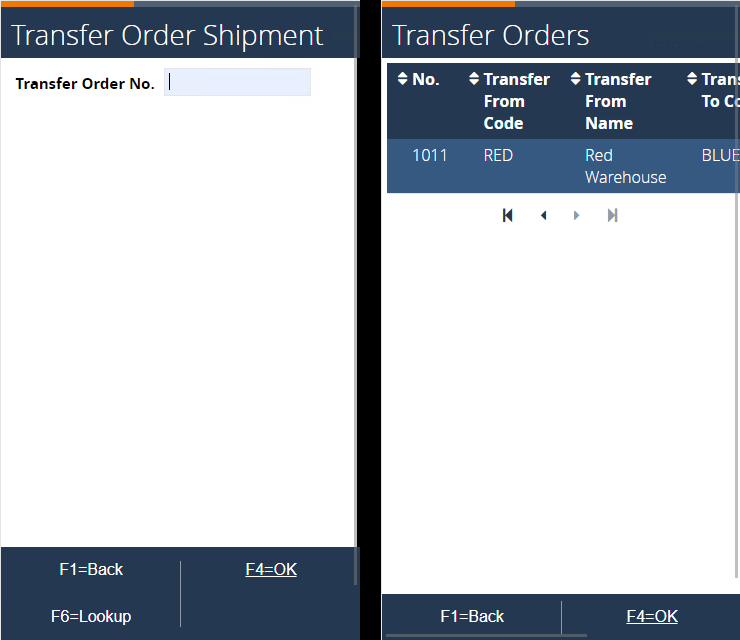 |
| 3. Enter a posting date or confirm the default one | 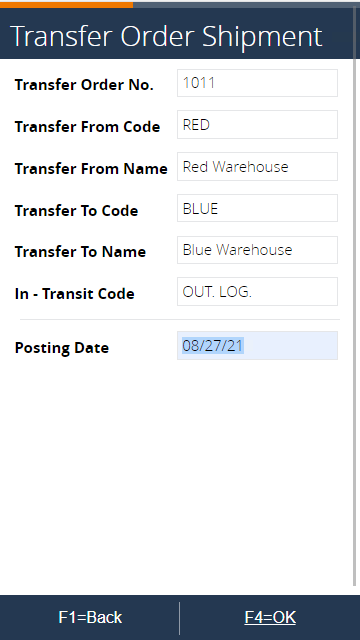 |
4. Scan an item or use F6=Lookup to select one from the order. Select item 70010 and use F4=Ok |
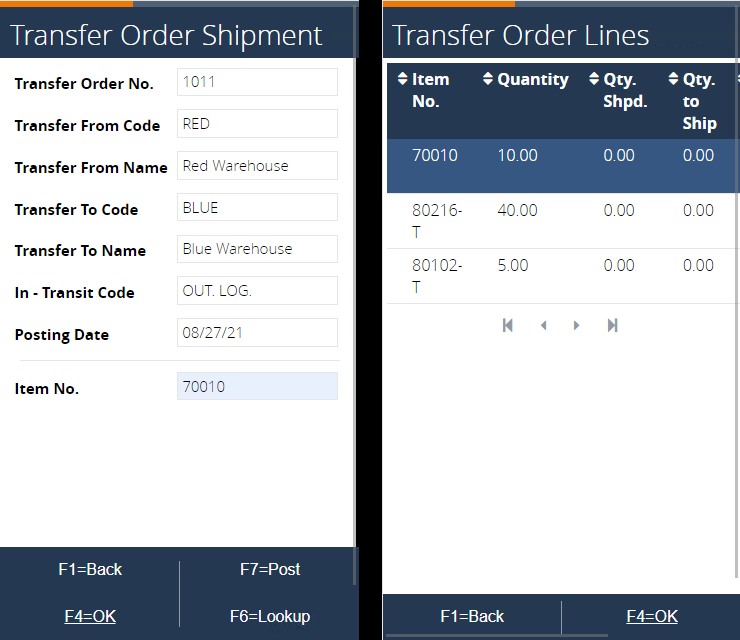 |
5. In the next screen enter a quantity to ship, for example 5 and hit F4=OK |
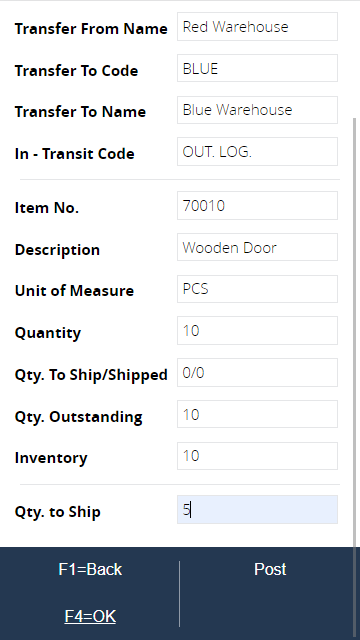 |
| 6. The transfer order line has been updated with a quantity to ship of 5 |
- Go to
Warehouse/Orders & Contacts/Transfer Ordersand open your transfer order - Item
70010has aQty. to Shipset to 5
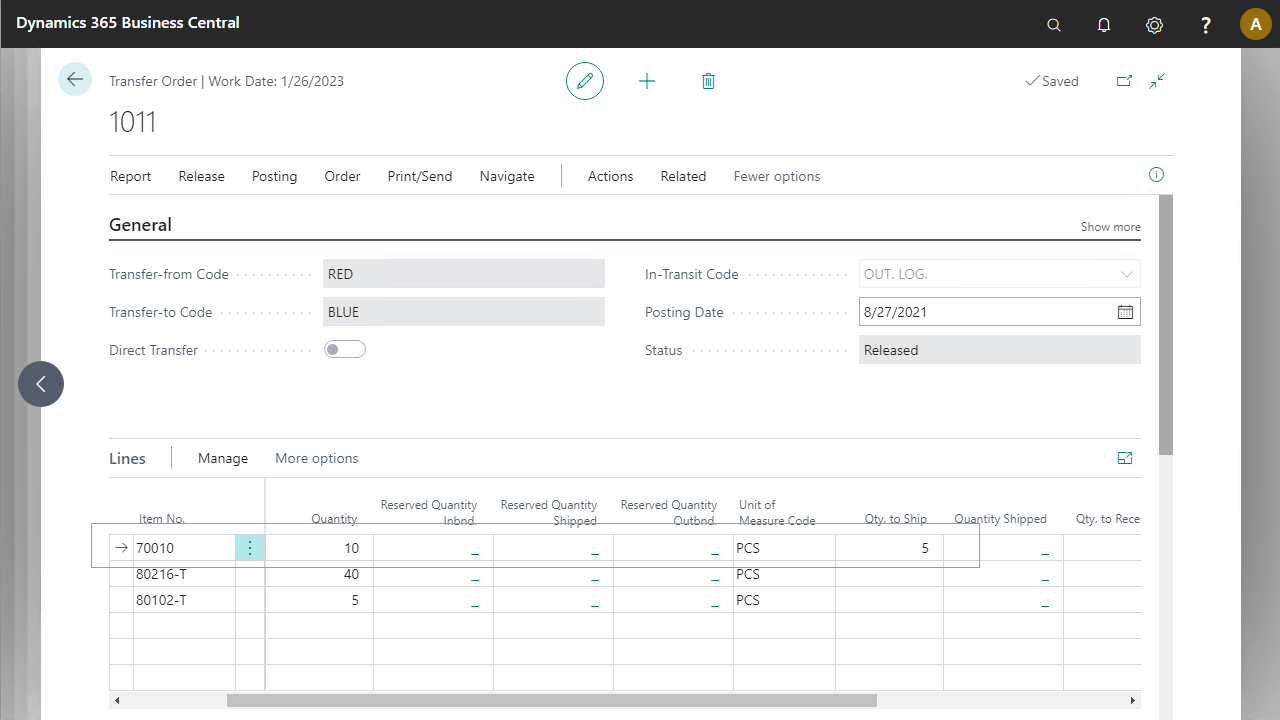
7. The process goes back to the scanning item screen. Scan item 80216-T or use F6=Lookup to select it. |
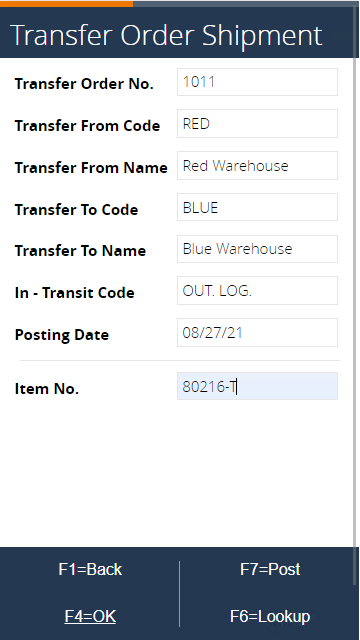 |
8. The next screen requires a lot number to be entered, because item 80216-T is lot tracked. Enter a lot number or use F6=Lookup to select one |
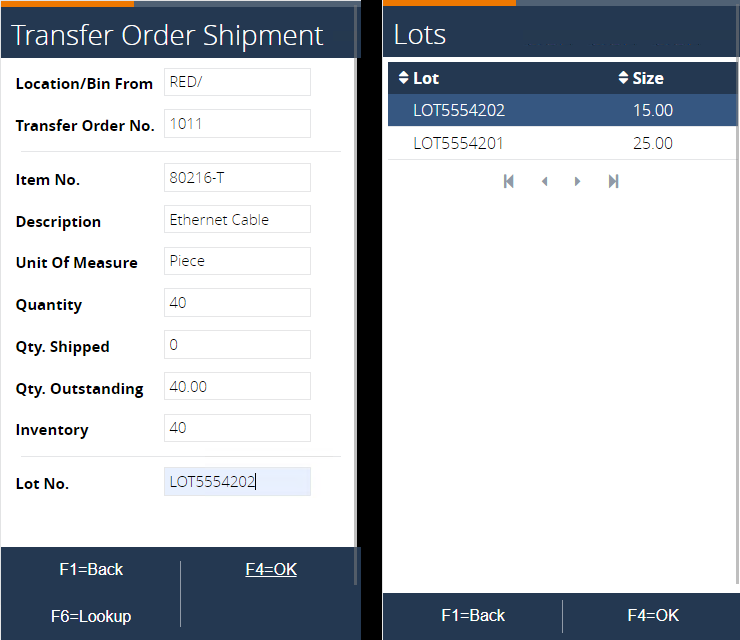 |
9. In the next screen enter a quantity to ship, enter 15 (maximum quantity available in LOT LOT5554202) and hit F4=OK |
 |
10. The process goes back to the scanning item screen. Scan item 80102-T or use F6=Lookup to select it. In the lookup screen you can already see the handled quantity in the previous steps |
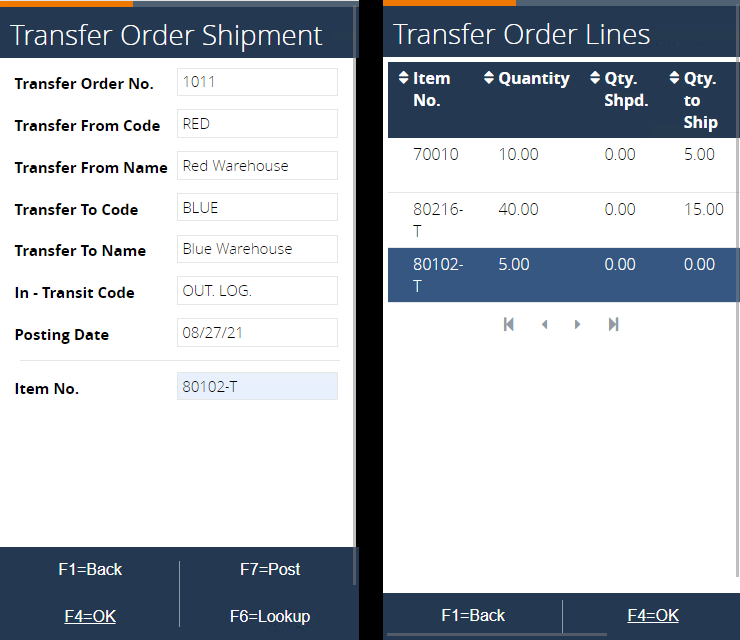 |
11. The next screen requires a serial number to be entered, because item 80102-T is serial tracked. Enter a serial number or use F6=Lookup to select one |
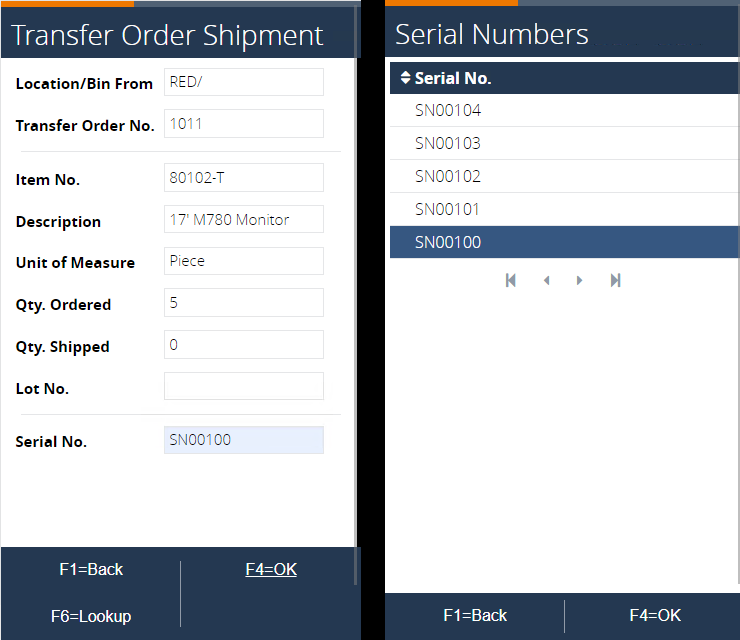 |
12. The process goes back to the scanning item screen. Handle the remaining quantity and hit F7=Post to schedule the transfer shipment to be posted via the job queue |
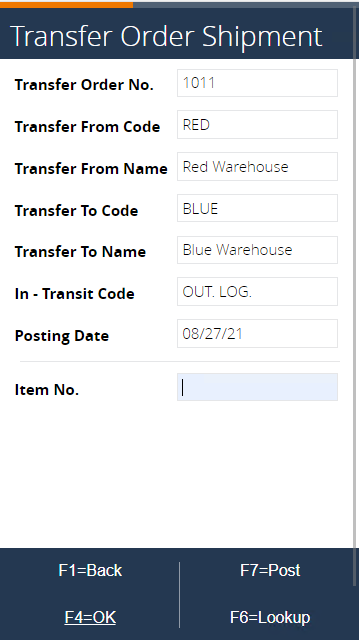 |
13. Confirm the order details and hit F4=OK |
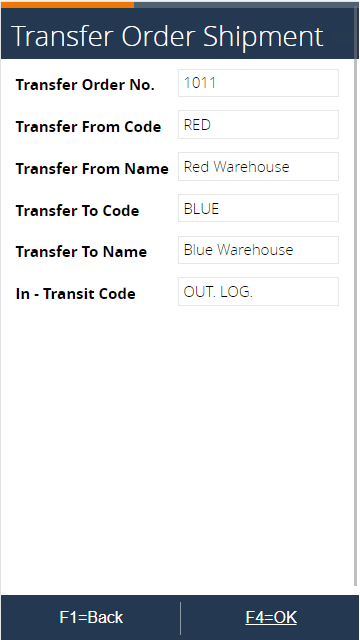 |
| 14. The process goes back to the initial screen of scanning a transfer order | 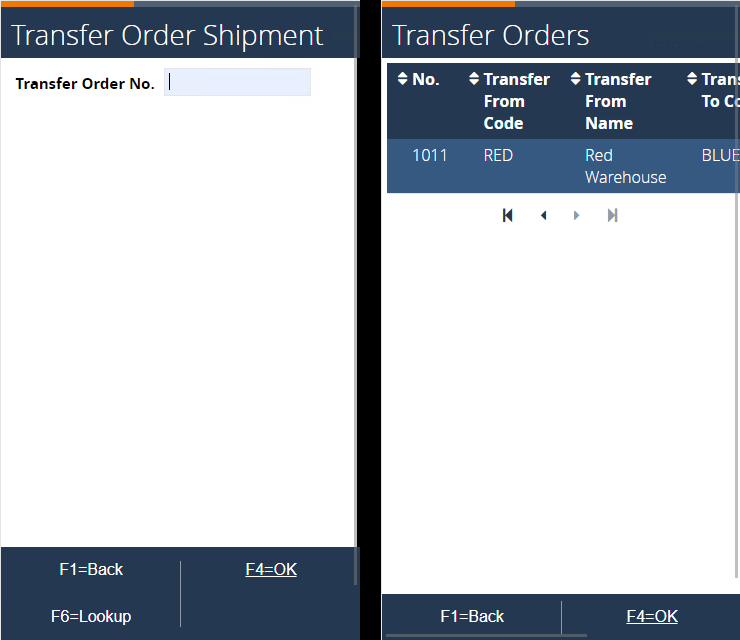 |
15. You can view your updated transfer order in Business Central. Go to your transfer order, and under Related/Documents you have the action Shipments 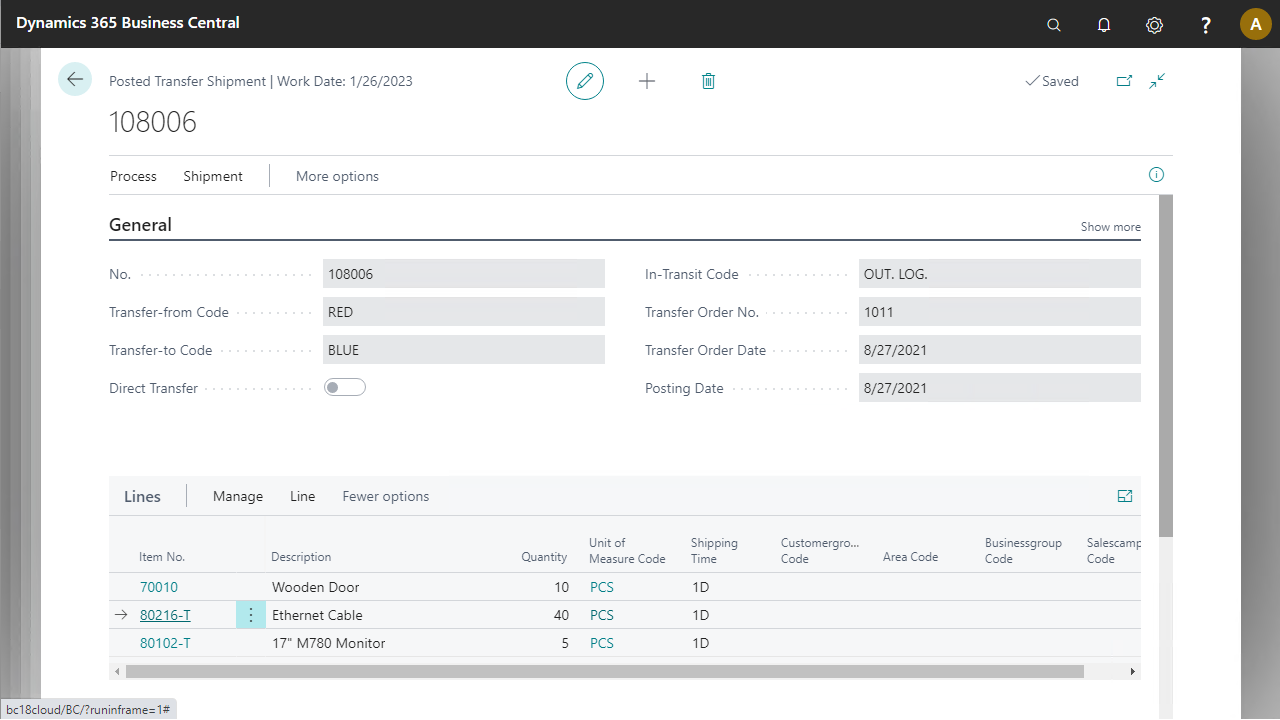 | |
16. Tracking details can be seen for item 80216-T and 80102-T by selecting a line, and opening the tracking details for shipment 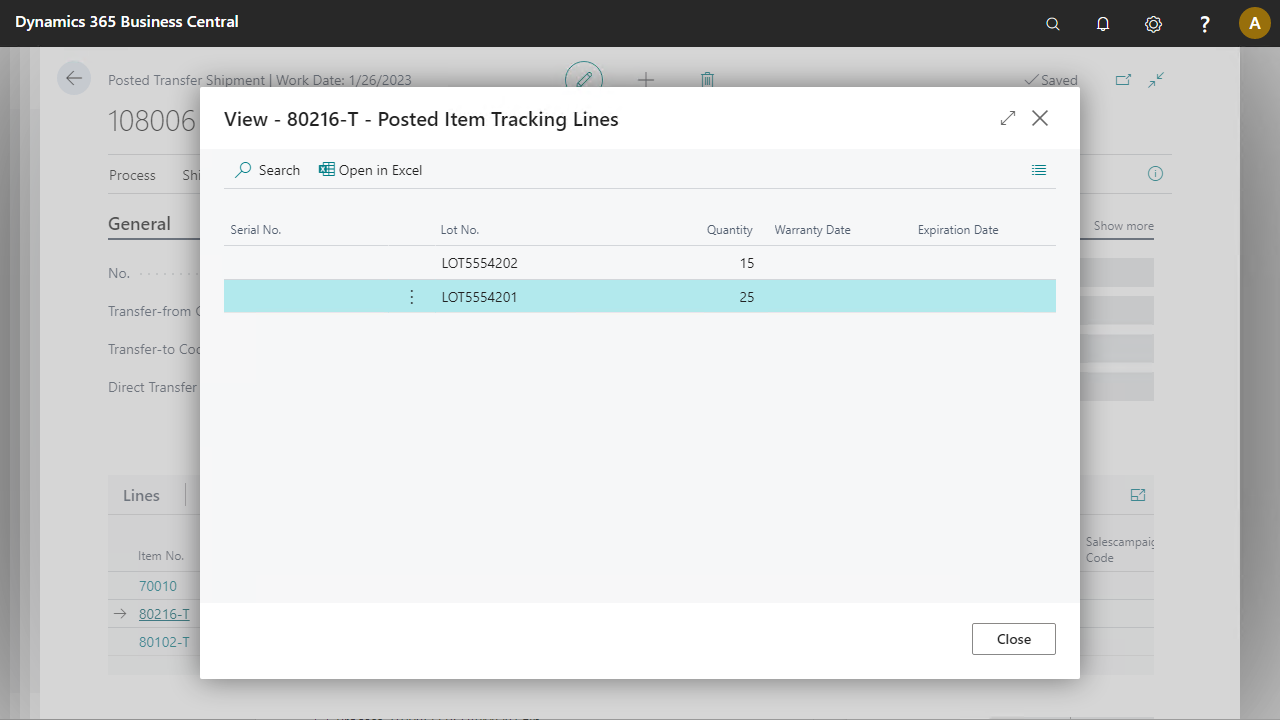 | |
