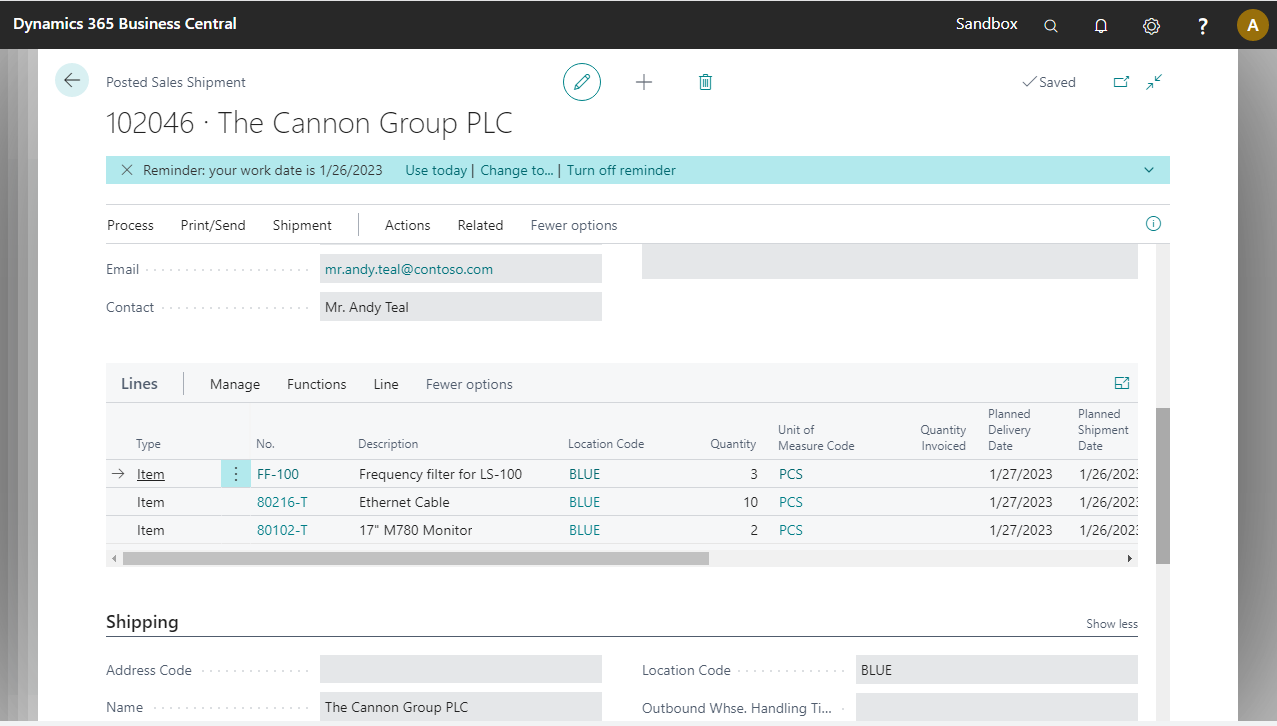ANY Process Demo: Sales Shipment
The Sales Order Shipment process supports the order-based shipment of goods, without the use of bins and warehouse documents.
Overall Process Flow
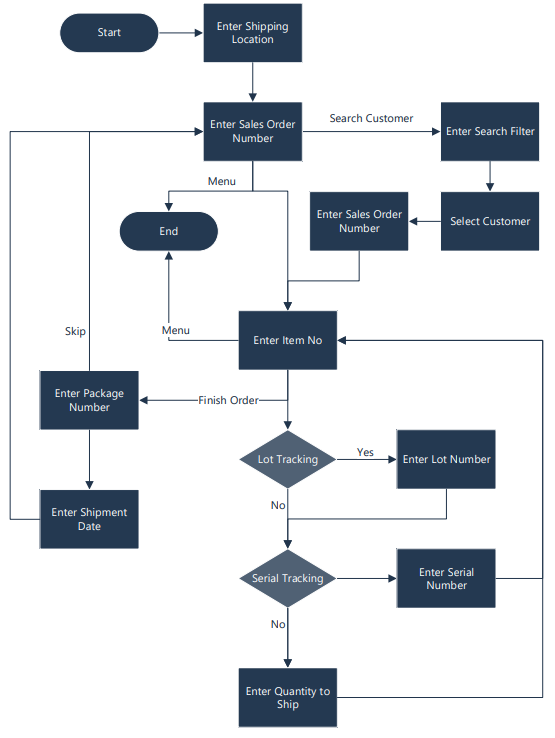
Steps
Make sure you have already set up the prerequisites for this process.
| 1. Select Sales Order Shipment in the main menu. | 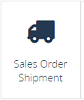 |
2. Enter BLUE in the shipping location or select it from the lookup menu. Then click F4=OK. |
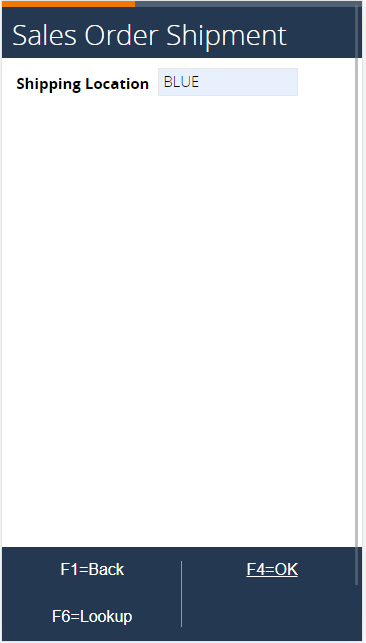 |
| 3. Enter the Sales Order number to process the shipment for, or use F6=Lookup to show a list of sales orders that aren’t shipped yet. Select or enter the sales order that was created for this script. |  |
| 4. In case the Sales Order number to ship is not known at step 3, a user can search the customer first. In the previous screen, via F8=Search Customer the following screen appears. Enter a search filter to find the customer by name. (e.g. CAN), search with F4=OK. | 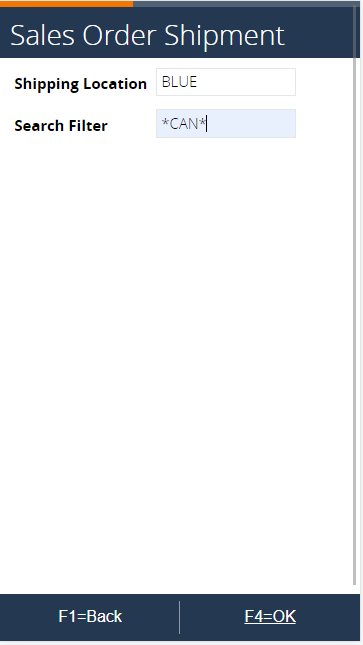 |
| 5. The list shown only shows customers that match the search filter and that have sales orders that are not completely shipped/invoiced yet. Select customer The Cannon Group PLC and continue with F4=OK. | 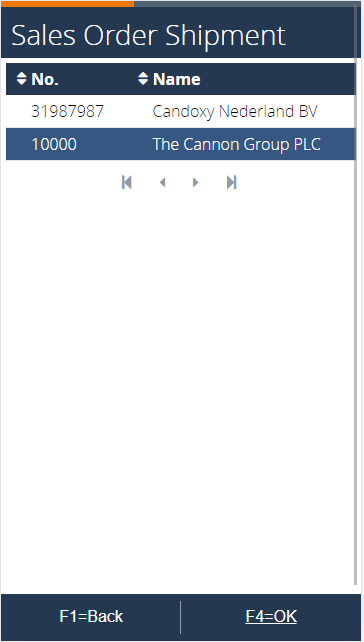 |
| 6. Enter a sales order no. or use F6=Lookup to view a list of all the open orders from The Cannon Group PLC. Select the order that was created for this demo. | 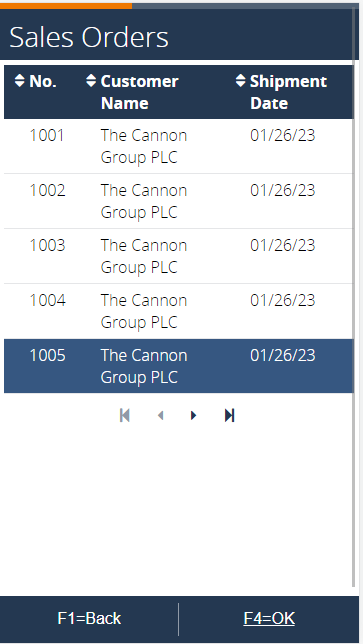 |
| 7. In the next step the item code can be entered that will be shipped. Enter code 70001 and press F4=OK | 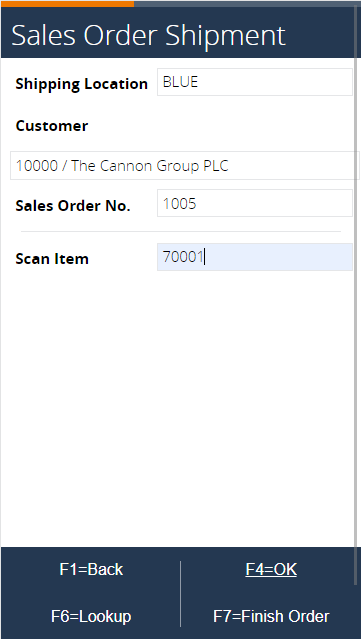 |
| 8. The system returns an error, showing the item is not a part of the order and should not be shipped. Enter a valid item (e.g. FF-100) or use F6=Lookup to show the order lines. | 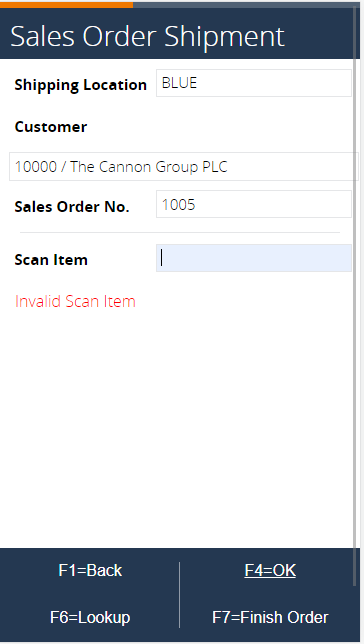 |
| 9. In the next screen the quantity to ship can be specified. Enter a quantity that exceeds the inventory and confirm with F4=OK (e.g. 20) | 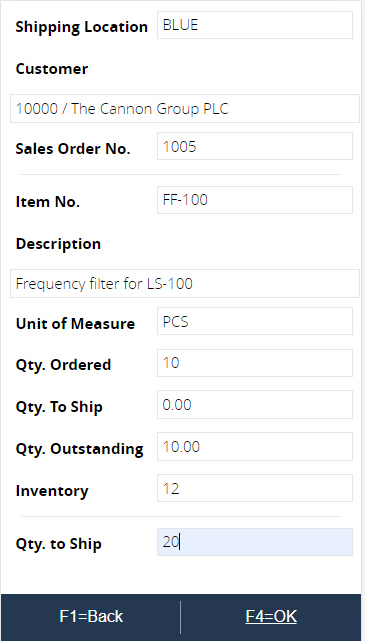 |
| 10. An error message pops up: the system is performing an inventory availability check for the item. Enter a quantity that exceeds the shipment quantity, but not the inventory and confirm with F4=OK (e.g. 11) | 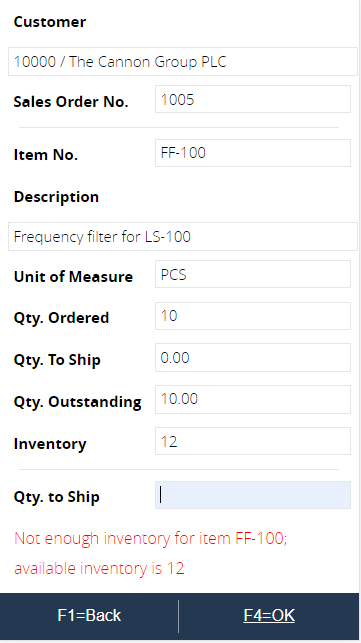 |
| 11. Another error message is shown. This proofs that no excess quantity can be shipped. Enter a partial quantity to ship (e.g. 3) and continue with F4=OK | 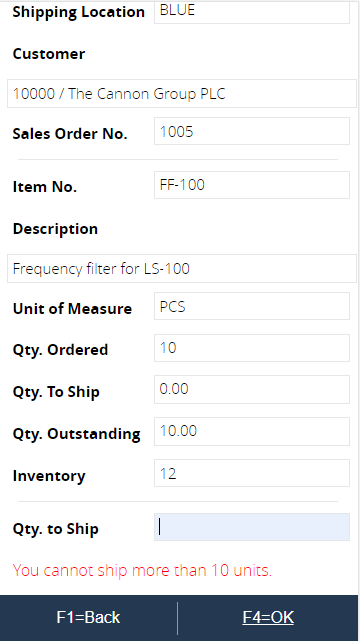 |
12. After pressing F4=OK¸ the Sales Order Line in Business Central should be updated. To check this, find the sales order in Business Central and you should notice that the line with item FF-100 has Qty. to ship and Qty. to Invoice set to 3. 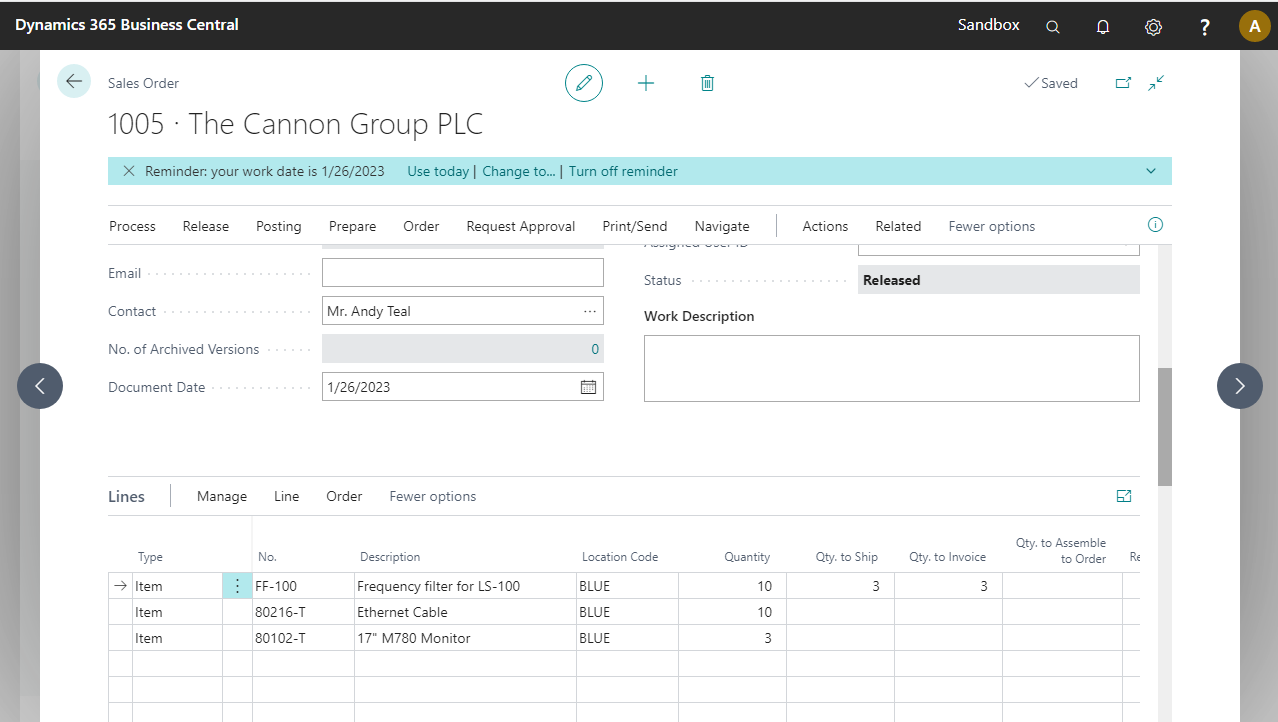 | |
| 13. The process is back at the enter Item step, enter or select the second order line. Confirm with F4=OK. Notice that the quantity to ship has been updated in the lookup list. | 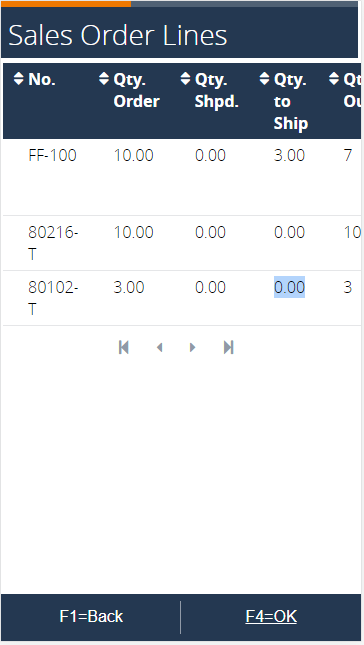 |
| 14. The item on the second line has lot tracking. So the process asks for the lot number first. Enter an existing Lot number, or use F6=Lookup to select them from a list | 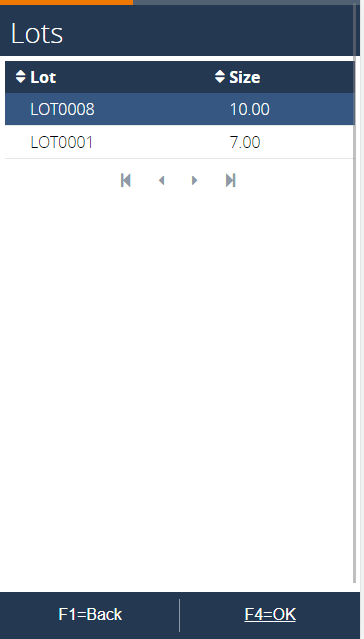 |
| 15. Enter the ordered quantity as Qty. to Ship (e.g. 10). After confirming the quantity, the Sales line has been updated, including the tracking details. The process returns to the scan item activity. | 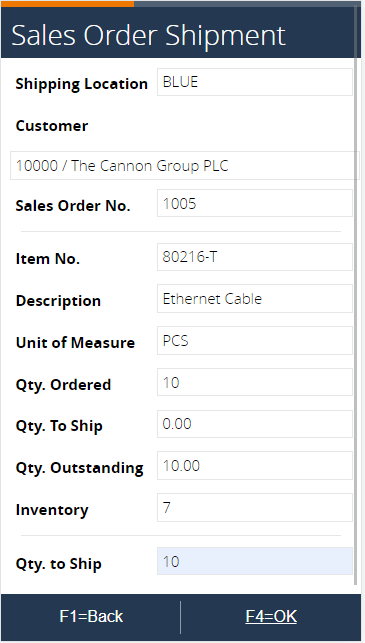 |
| 16. Enter the item number of the last line (80102-T) and press F4=OK | 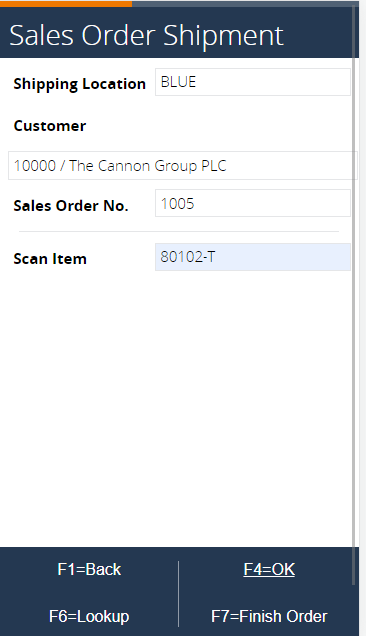 |
| 17. Since the item is serial tracked, the process arrives at the serial number activity. Enter or select an available serial number from the lookup list. Confirm with F4=OK. | 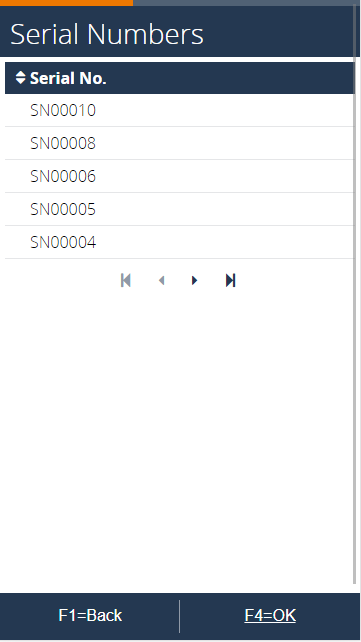 |
| 18. After confirming the serial no., the sales line is updated with tracking data, and the Quantity to receive and quantity to invoice field have been added with 1. The process returns to the scan item activity. | |
| 19. Repeat steps 16 & 17 to add another Serial No. | |
| 20. The process returns to the scan item activity. Press F7=Finish Order. | 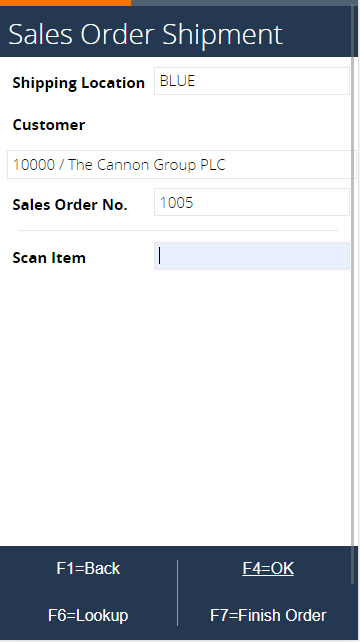 |
| 21. A package number can be defined in the next step. Enter one and confirm. | 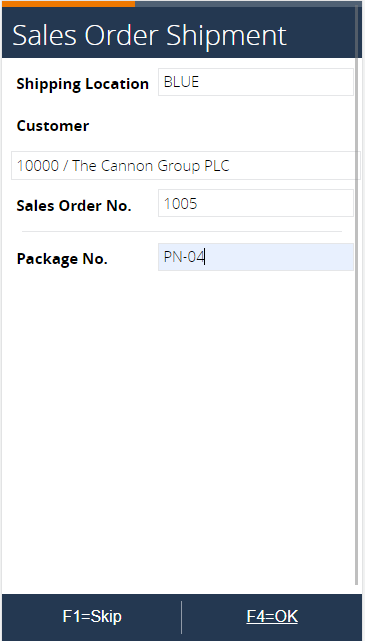 |
| 22. Enter the actual shipment date. | 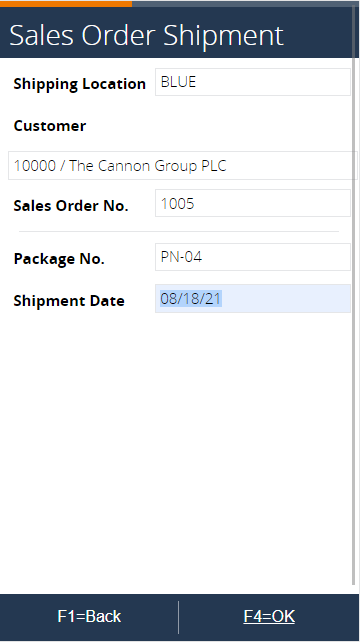 |
23. After confirming the shipment date, the Sales order header is updated in Business Central and is scheduled to be posted via the Job Queue. The Posting Date and Document Date are populated with the entered shipment date The quantity shipped is populated for each line with the entered quantities. 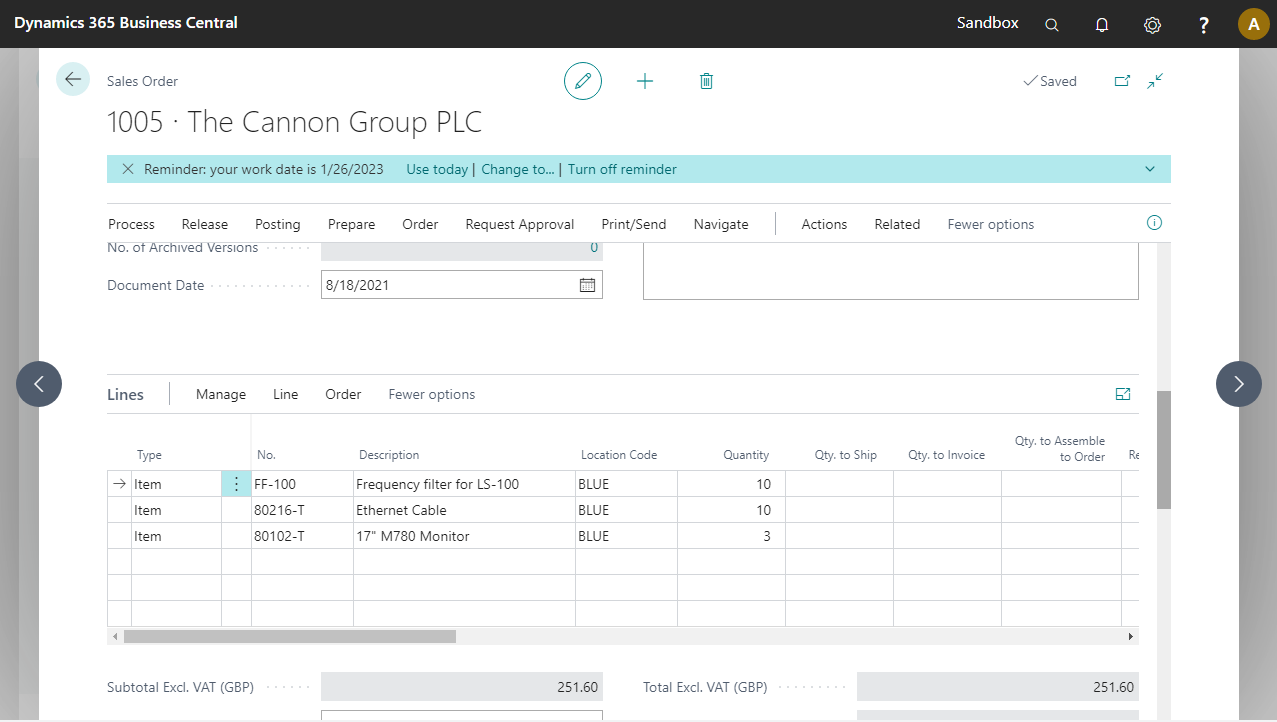 | |
24. Go to Navigate > Shipments and select the shipment to see the shipment generated. |
|