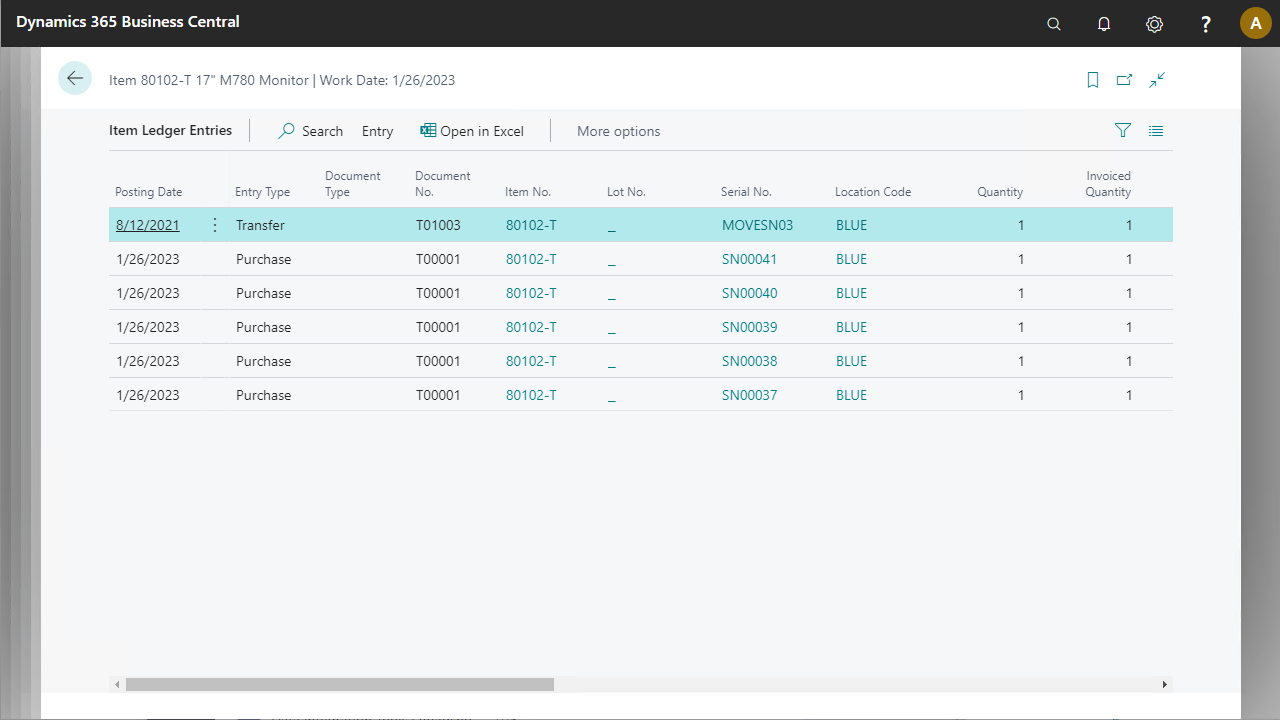ANY Process Demo: Move Inventory
Overall Process Flow
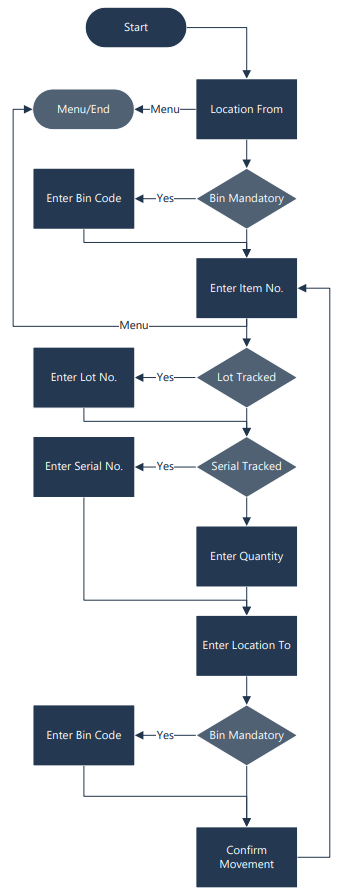
Steps
Make sure you have already set up the prerequisites for this process.
| 1. Select in the menu the Move Inventory Button | 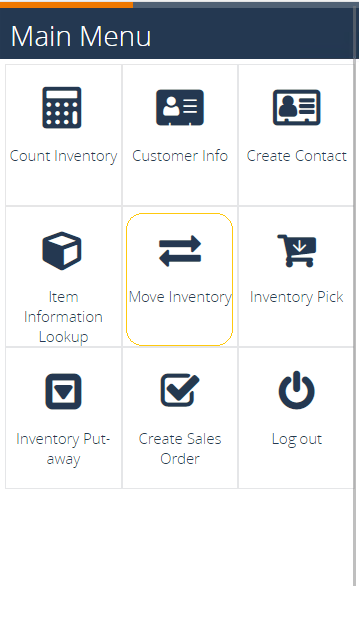 |
2. The following screen appears. Enter location GREEN or select it via F6=Lookup. Confirm with F4=OK |
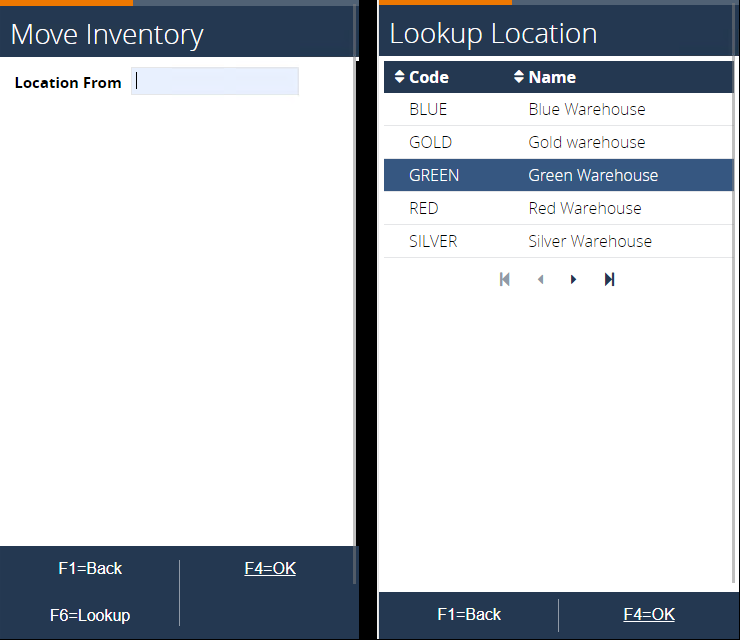 |
3. Enter the item number that has to be moved. E.g. 1964-W. Or use F6=Lookup to show a list of items that are available on the selected location. Afterwards confirm with F4=OK |
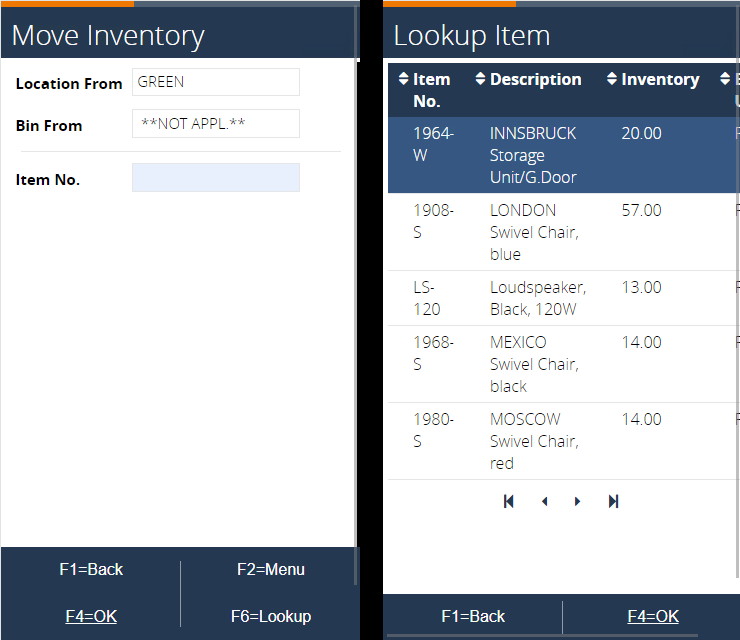 |
4. In the next screen, the quantity can be entered, enter the quantity that has to be moved, e.g. 7. Confirm with F4=OK. Any input that exceeds the current inventory or is illogical will give an error. |
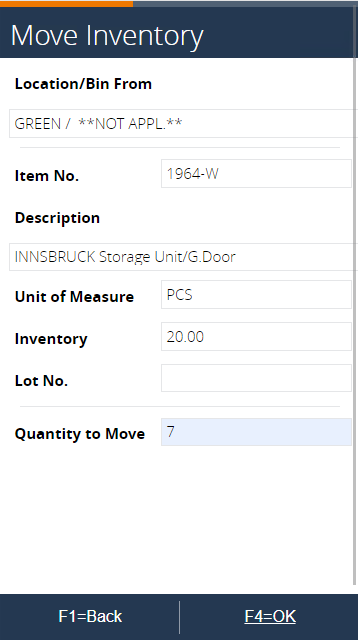 |
5. In the next screen the location to can be entered, enter or select location SILVER. Confirm again with F4=OK. The list will only show locations that are Directed put-away and Pick, or In-Transit |
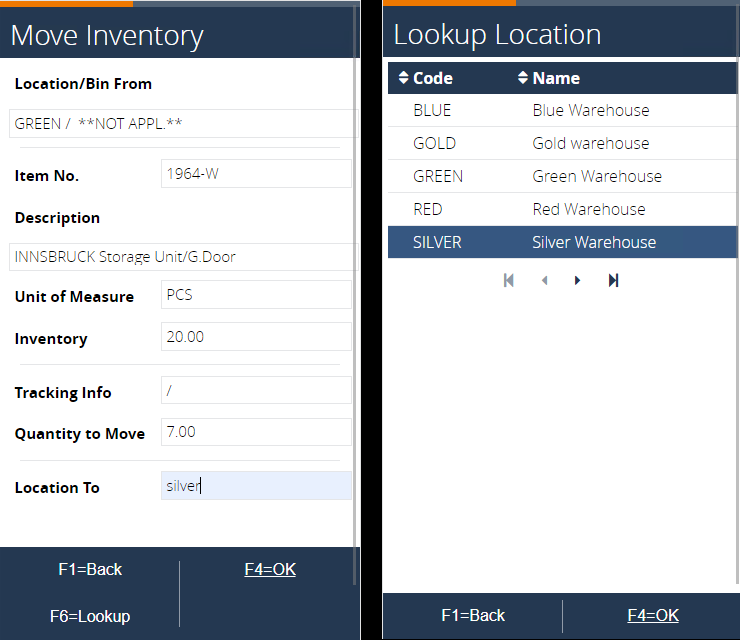 |
6. In the following step, a bin code is requested because location SILVER has Bin Mandatory set to true. Enter or select a bin code to where the item will be moved. Confirm with F4=OK |
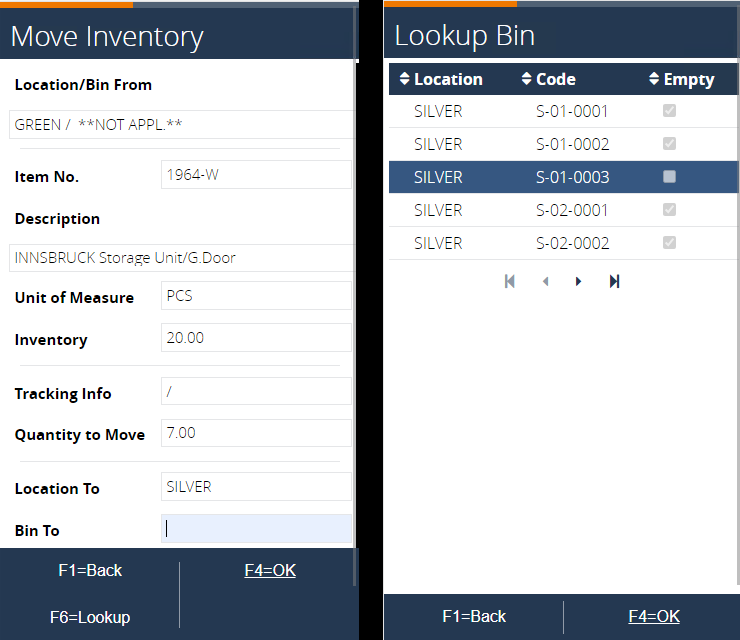 |
7. Before the actual move takes place, the following screen is shown, where all the data can be reviewed. If anything is wrong, one can simply go back to modify the incorrect data. Press F4=Confirm to post the movement |
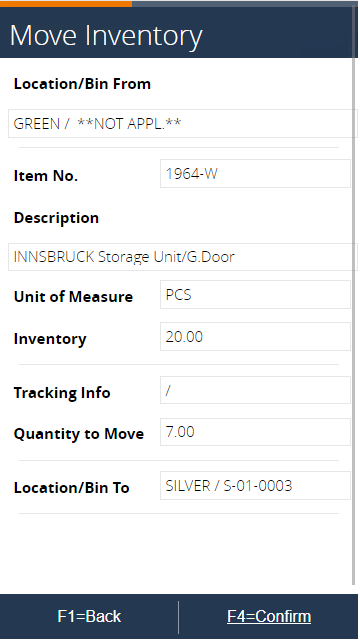 |
8. After confirmation, a new line in the Item Reclass. Journal is created and subsequently posted. The results can be showed by executing the following steps in Microsoft Dynamics BC |
- Go to the menu
Warehouse/Planning & Operations/Items - In the list, search for item
1964-W - Select the menu item
Related/Availabilityin the ribbon, next press theItems by Locationbutton. - The next screen appears. Note that the inventory has dropped from 27 to 20 on location
GREEN, and went up to 7 on locationSILVER
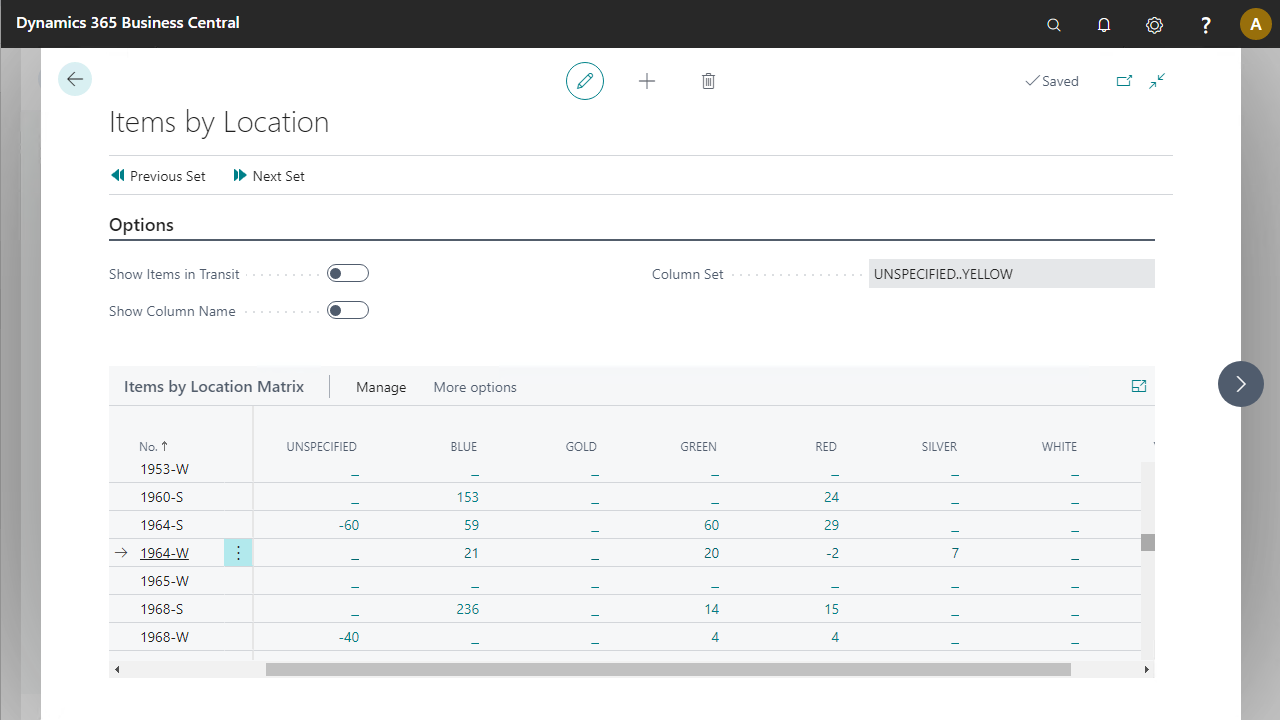
Item Tracking
9. The process returns to step 3. Enter item no. 80216-T or select it from the list via F6=Lookup. Press F4=OK to continue |
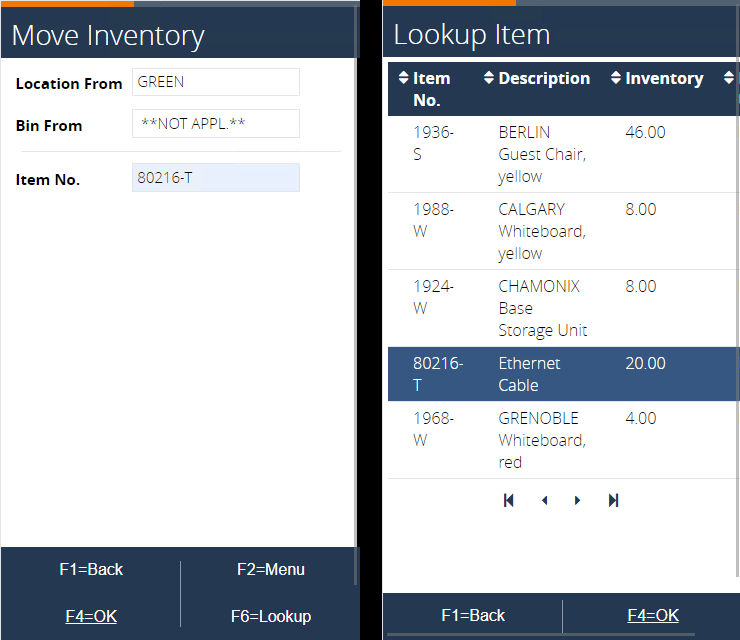 |
10. In the next screen, a Lot number is requested. Press F6=Lookup to select one of the lots on location. Then confirm by pressing F4=OK |
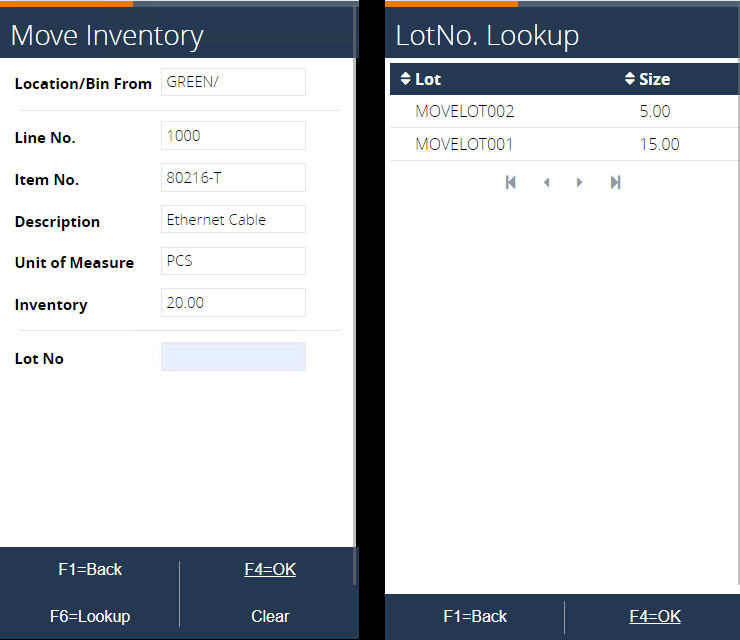 |
11. You arrive back in the enter Lot number screen, now with the selected Lot. Note the Inventory has changed from 20 to 15. Press F4=OK to continue, or press Clear to clear the lot number to select a new one. |
 |
12. In the next screen, the quantity to move can be entered. Enter an amount (e.g. 8) and confirm with F4=OK |
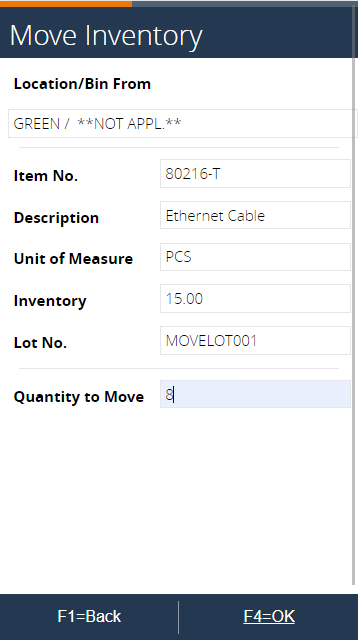 |
13. The location to can be entered in the next screen. Enter location BLUE or select it from the list via F6=Lookup |
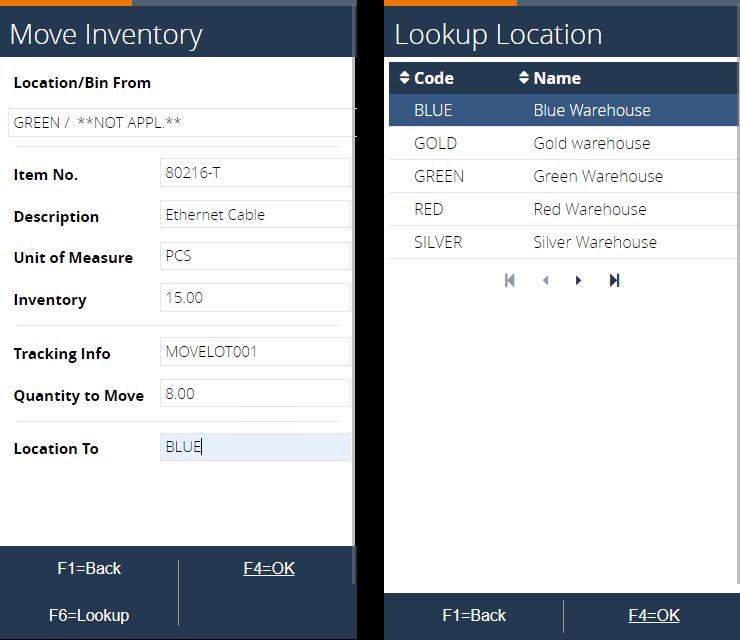 |
14. Since BLUE has Bin Mandatory set to false, the confirmation window is shown next. Press F4=Confirm to post the movement |
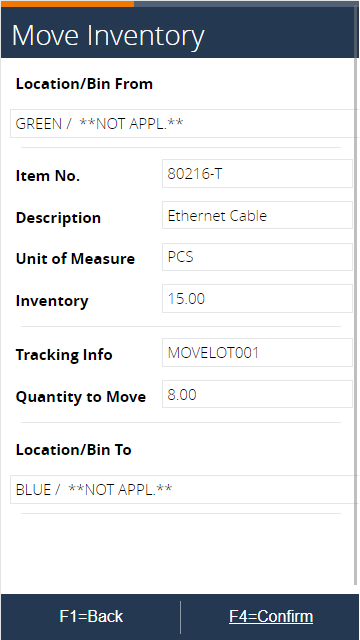 |
15. After confirmation, a new line in the Item Reclass. Journal is created and subsequently posted. The results can be showed by executing the following steps in Microsoft Dynamics BC |
- Go to the menu
Warehouse/Planning & Operations/Items - In the list, search for item
80216-T - Select the menu item
Related/Availabilityin the ribbon, next press theItems by Locationbutton. - The next screen appears. Note that the inventory for item
80216-Thas dropped with 8 on locationGREENand locationBLUEnow has an inventory increased by 8. Double click the quantity on locationBLUE
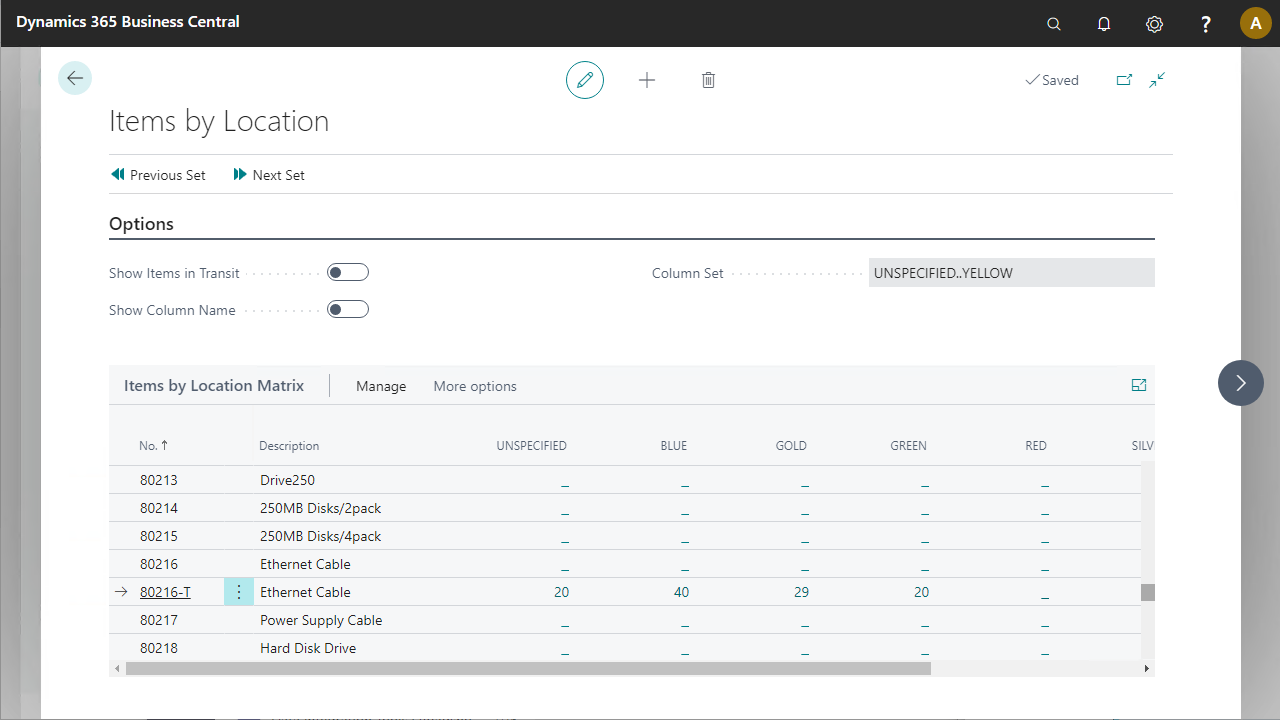
16. The next screen shows all the item ledger entries for item 80216-T filtered on location BLUE. |

17. The process returns to step 3. Enter item no. 80102-T or select it from the list via F6=Lookup. Press F4=OK to proceed. |
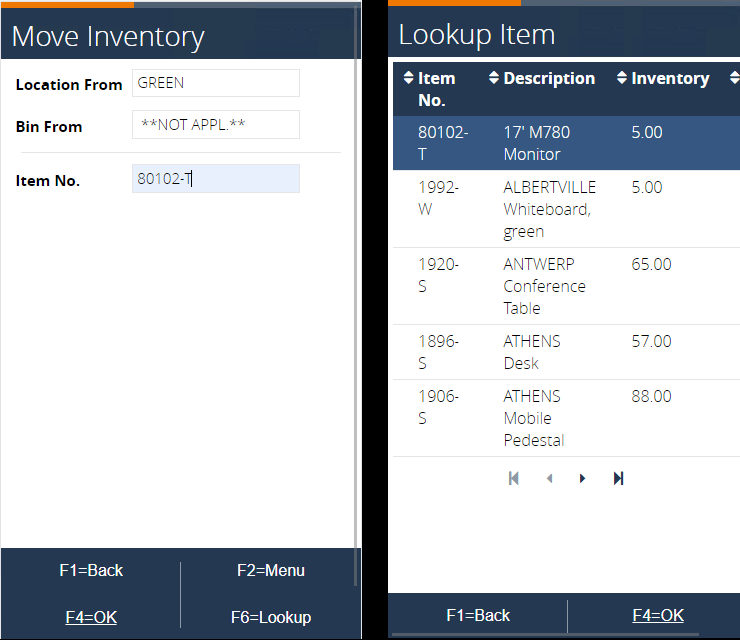 |
18. In the following screen, the Serial number is requested. Use F6=Lookup to select a Serial Number. To confirm the Serial number, press F4=OK |
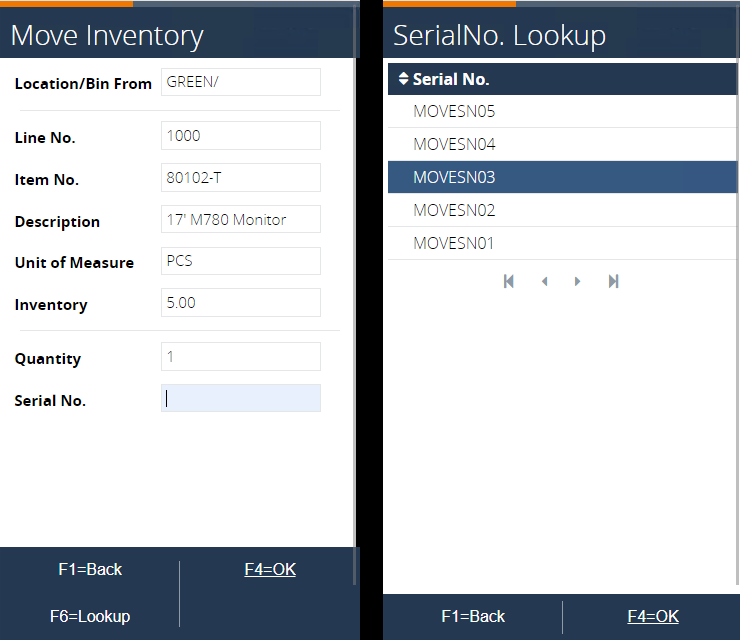 |
19. Since the quantity is fixed on 1 with serial tracking, the next screens requests the location. Enter BLUE or select it from the list via F6=Lookup. Continue with F4=OK. |
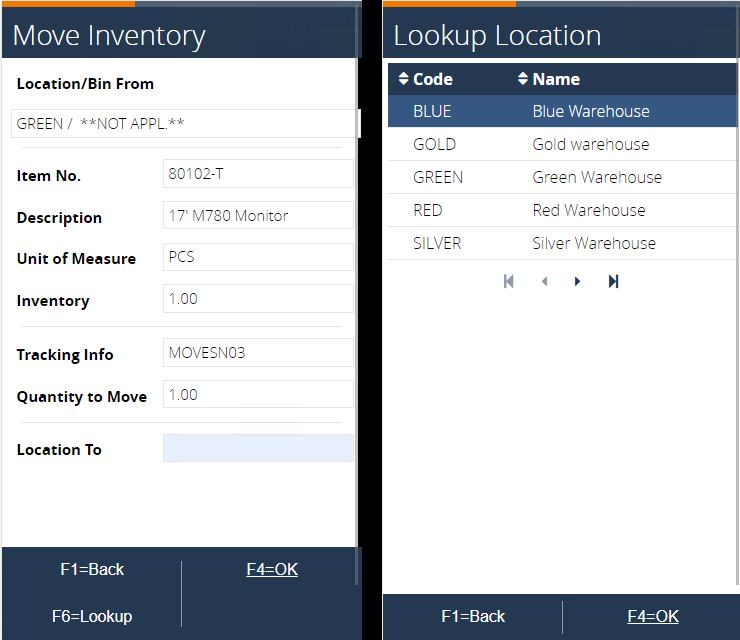 |
20. The confirmation activity is shown. Review the data, then press F4=Confirm to post the movement |
 |
21. After confirmation, a new line in the Item Reclass. Journal is created and subsequently posted. The results can be showed by executing the following steps in Microsoft Dynamics BC |
- Go to the menu
Warehouse/Planning & Operations/Items - In the list, search for item
80102-T - Select the menu item
Related/Availabilityin the ribbon, next press theItems by Locationbutton. - The next screen appears. Note that the inventory for item
80102-Thas dropped with 1 on locationGREENand locationBLUEnow has an inventory increased by 1. Double click the quantity on locationBLUE
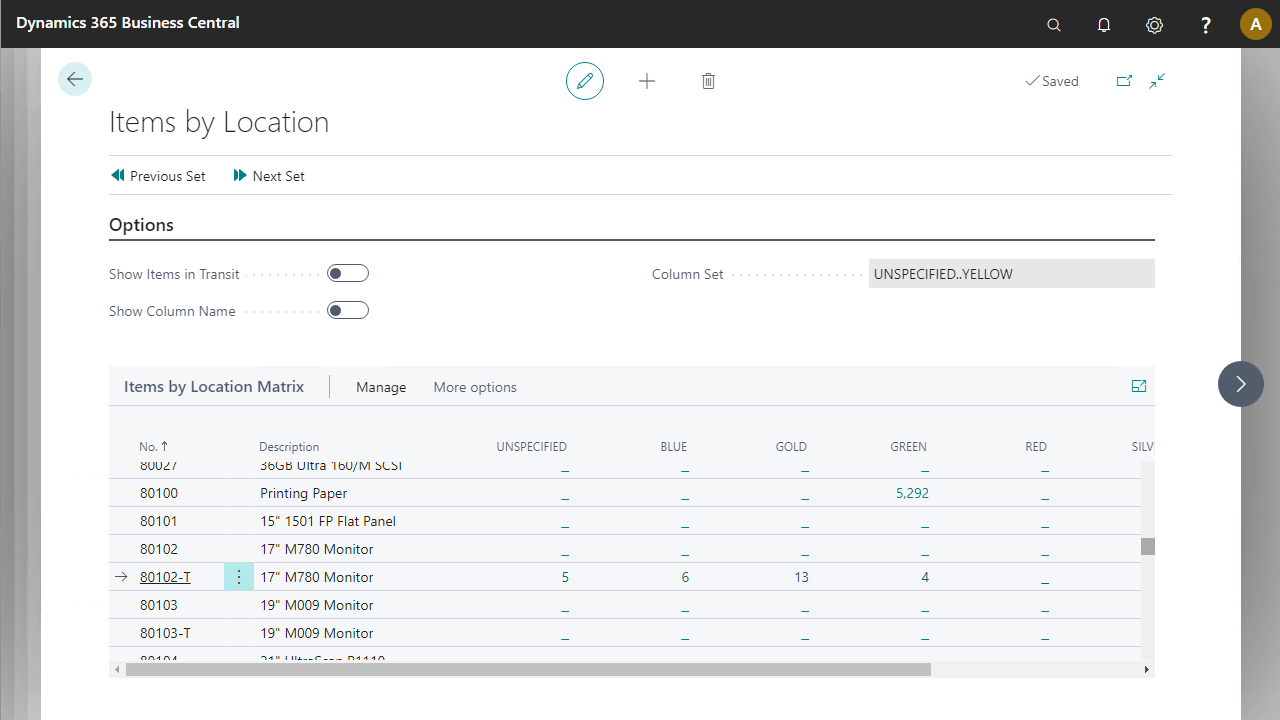
| 22. In the item ledger entry screen, besides the quantity, item number and location, the Serial number is now also shown |