ANY Process Demo: Create Contact
Overall Process Flow
The Create Contact process supports the creation and maintenance of a contact as a company and/or as a contact person:
- Company: After selection of the type of contact, the user can search for existing companies or enter the name of a new company to be added. Then address, communication and foreign trade should be filled out.
- Contact Person: Whether entering a new contact person or maintaining one, the company for the person should be identified first. After that the data for a new or existing contact can be entered.
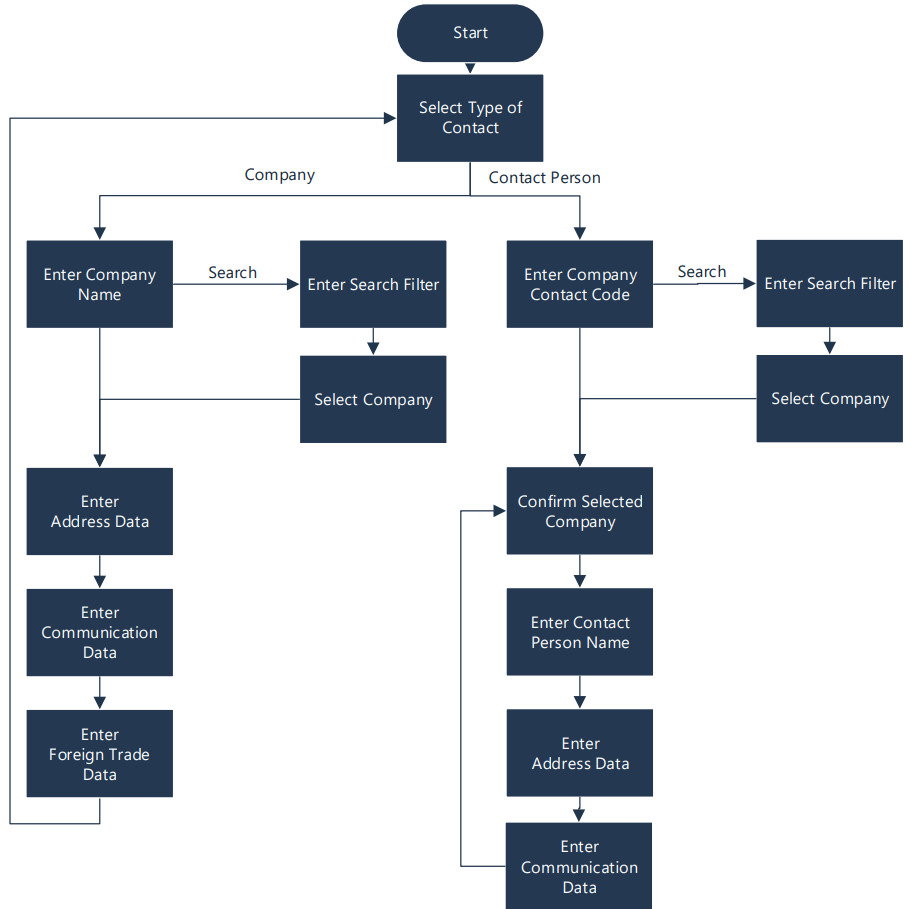
Steps
Make sure you have already set up the prerequisites for this process.
| 1. After logging in, select the Create Contact menu button | 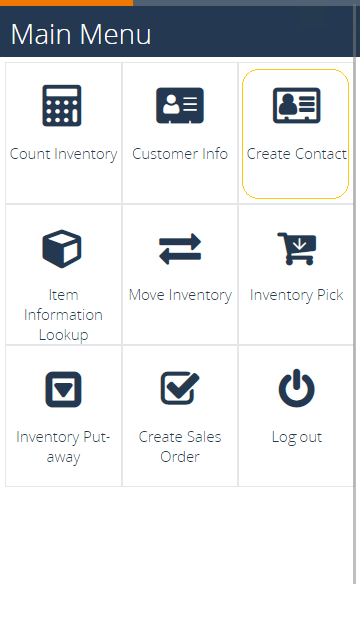 |
2. The next screen appears. Press F7=Company to continue. |
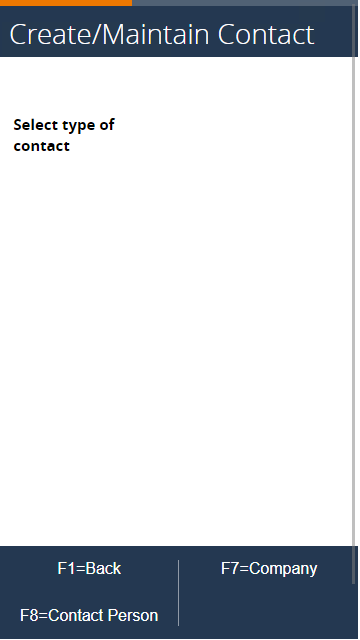 |
Companies
3. Enter a name to add a new contact of type company and press F4=Create to continue. |
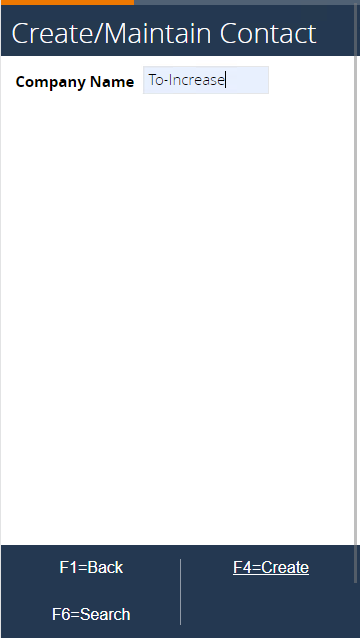 |
4. After you press F4=Create a new contact of type Company is created in Microsoft Dynamics BC. |
- Go to the menu
Sales & Marketing/Sales/Contactsand search for your contact from step 3. - Notice that when a new contact is created, a new contact no. is used from the no. series, and the name has been populated.
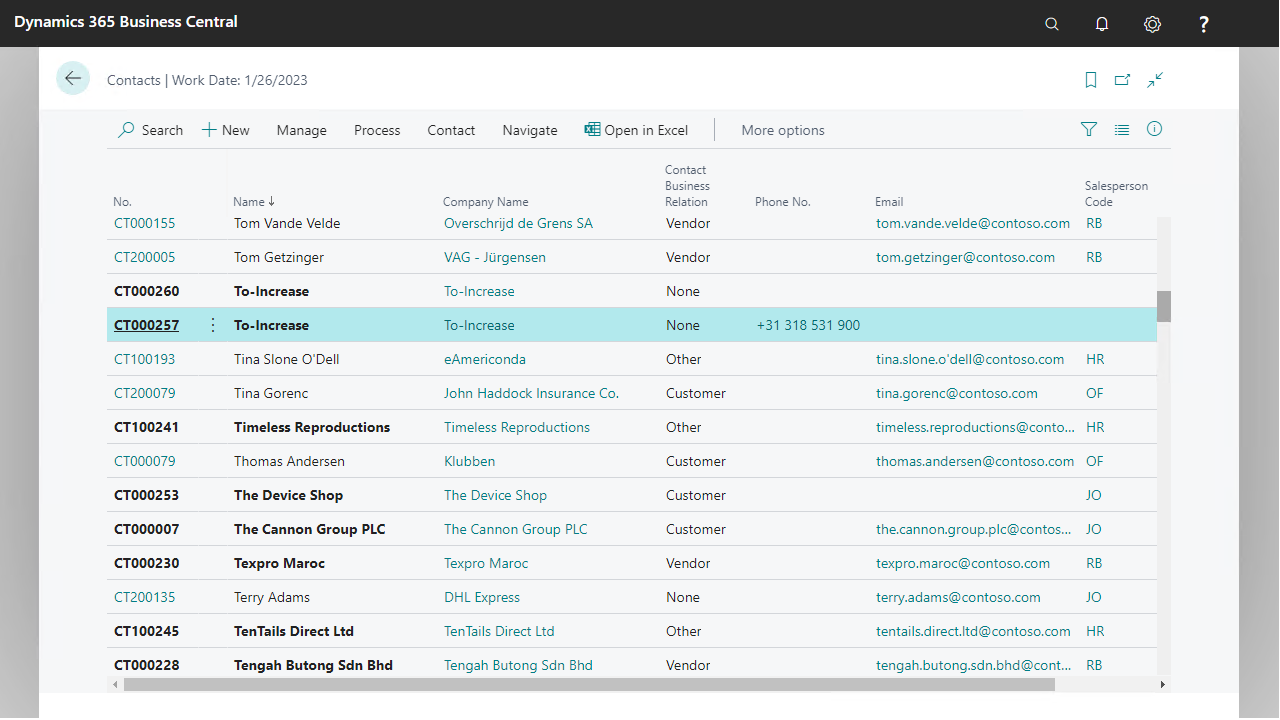
5. In the mobile client, enter the address (mandatory) Press F4=OK to continue (F7=Go to Communication Data skips the entire address section and continues with step 11) |
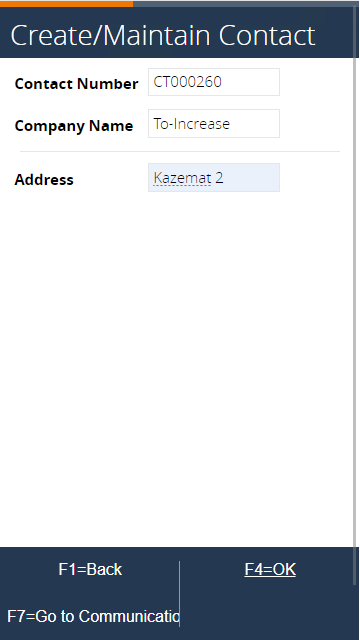 |
6. Enter the optional address 2 field and confirm with F4=OK |
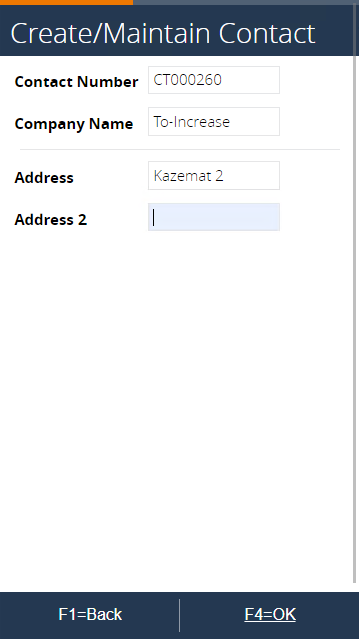 |
7. Enter the postal Code of the company (Mandatory field), continue with F4=OK |
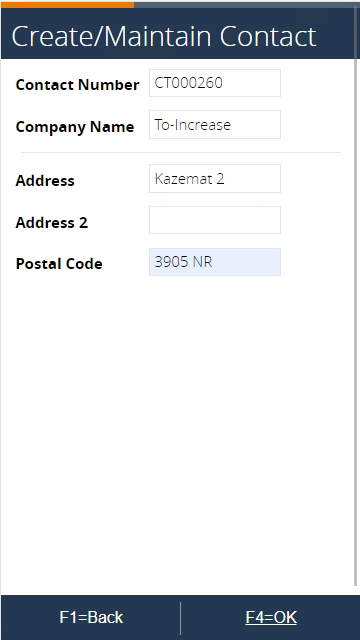 |
8. Enter the city from the contact and confirm with F4=OK |
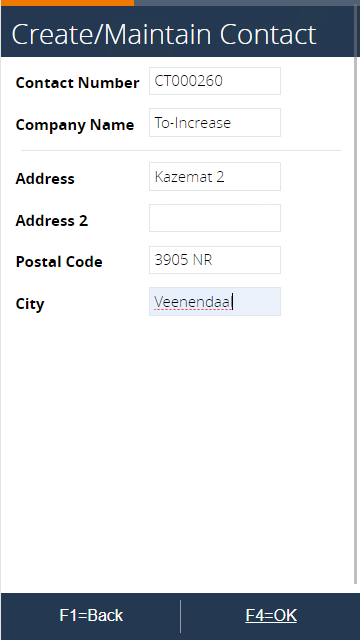 |
9. Optionally enter the Country, or use F6=Lookup Countries to show a list to choose from |
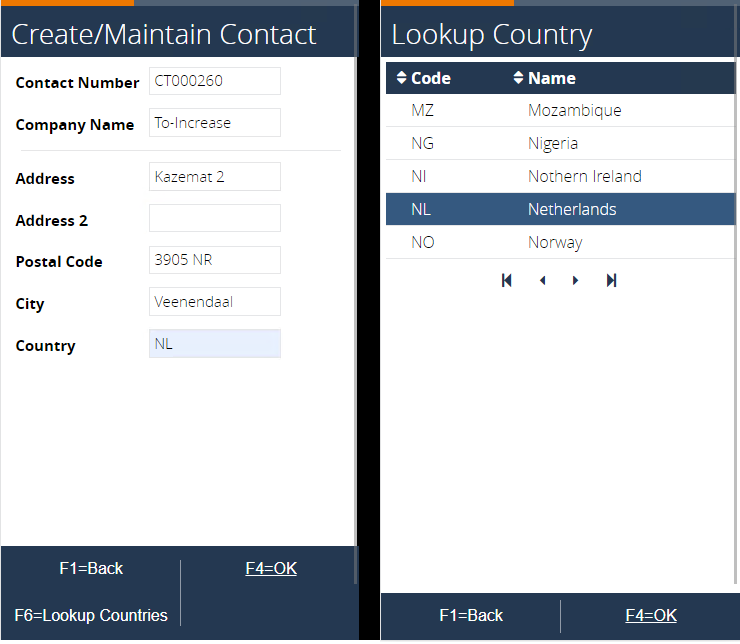 |
10. When pressing F4=OK the Contact in Microsoft Dynamics BC is updated. See the previously opened Contact card for updates Note that the address fields have been updated 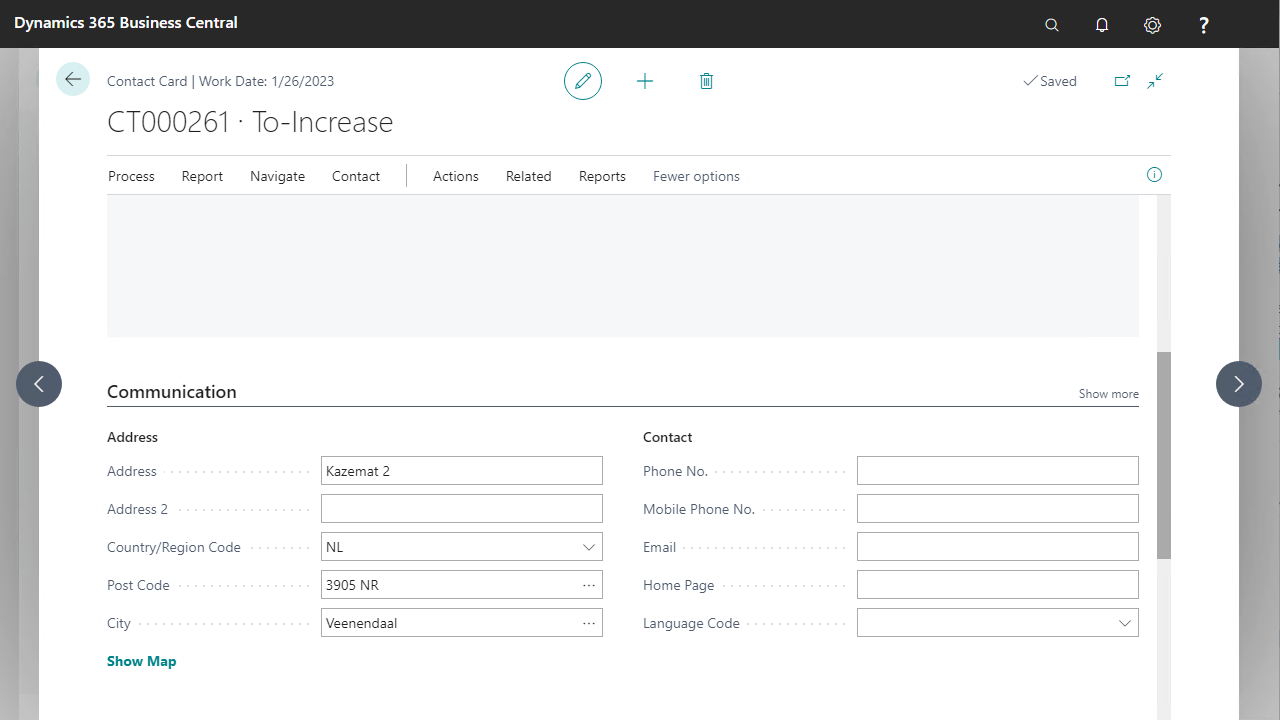 | |
| 11. Next, the communication data of the contact can be maintained. Enter the phone number (optional field). | 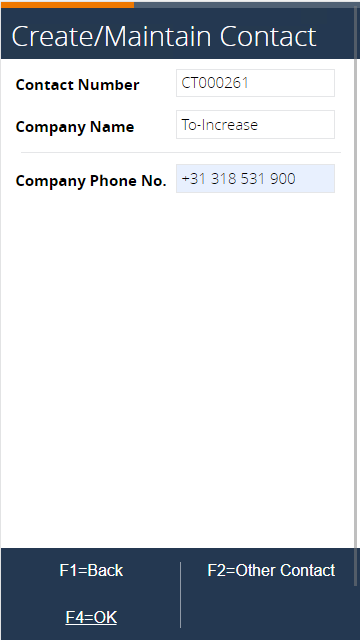 |
| 12. Afterwards the Fax number is presented (also an optional field) | 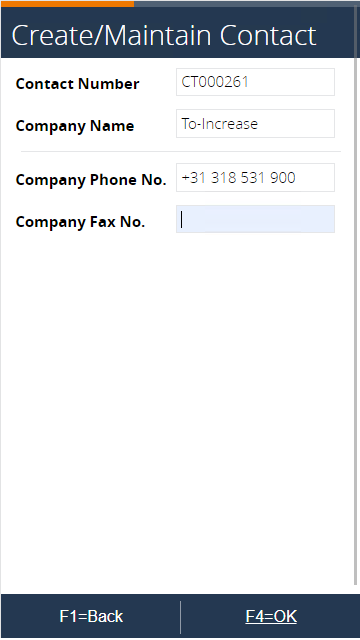 |
13. Next the language is presented. Enter a language code or use F6=Lookup language to view a list |
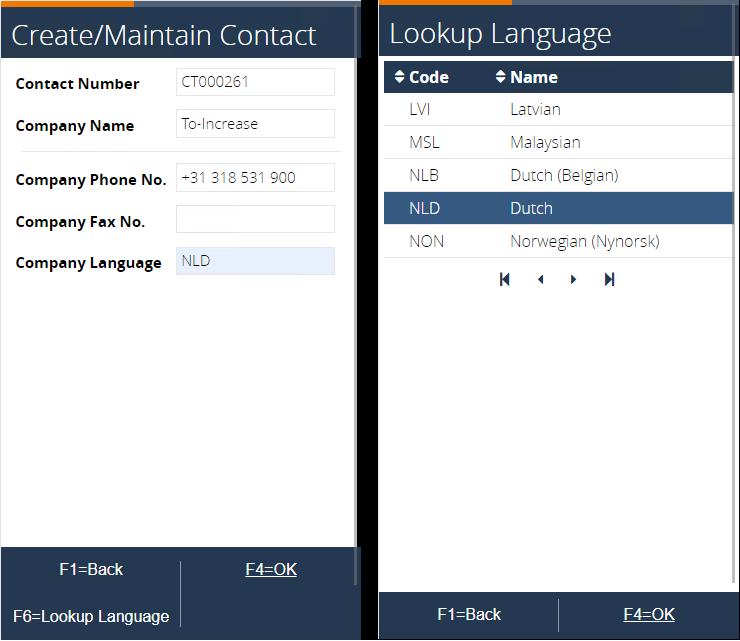 |
14. After the language has been entered and confirmed by the button F4=OK, the contact is updated. See the previously opened Contact card for updates 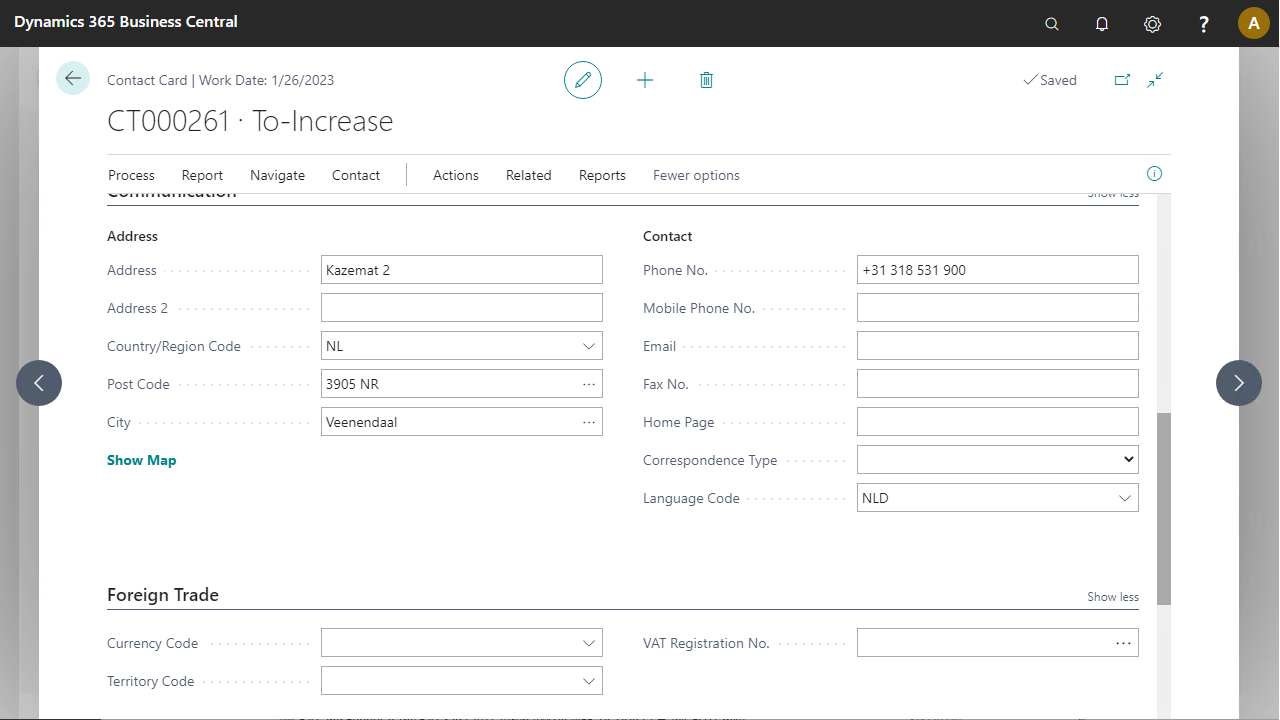 | |
15. In the mobile client, enter the VAT registration number (optional). Press F4=OK to confirm If you entered data most likely an error message will appear (depicted below) else step 16 is shown |
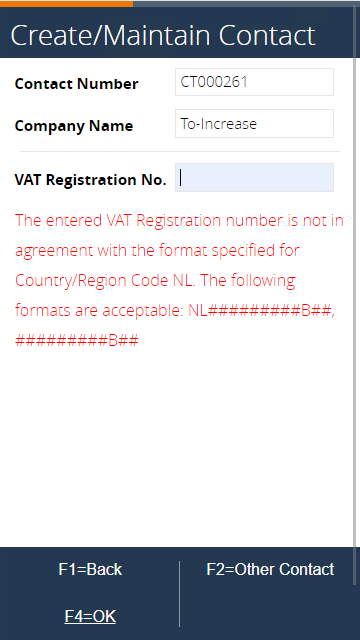 |
16. Enter the currency code (optional), or use F6=Lookup Currency to select from a list, as always press F4=OK to confirm |
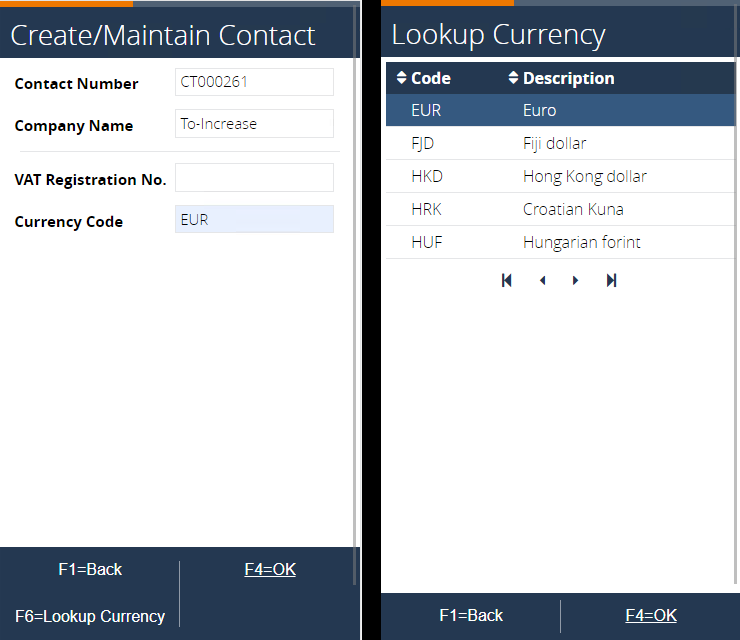 |
17. After confirming with the F4=OK button, the contact has been updated again. Now with the VAT number and currency 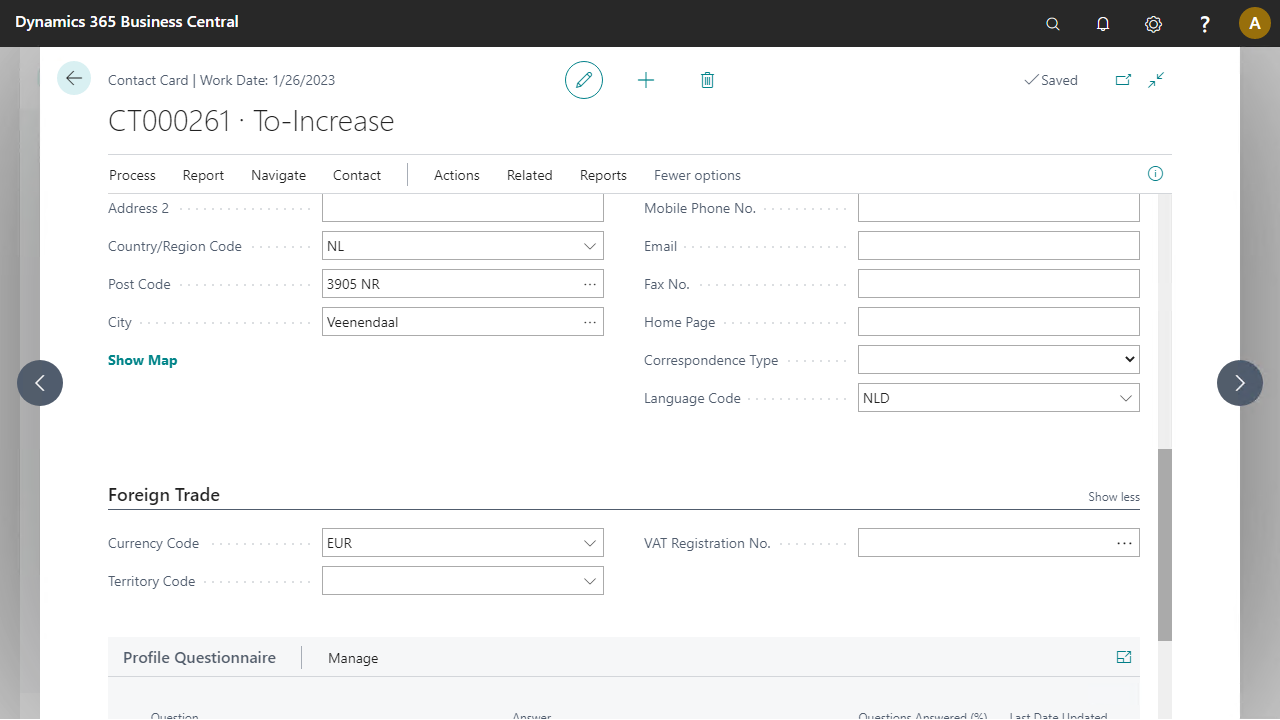 | |
18. The creation of the company is completed, and the process arrives back at its starting point. Press F6=Search to search for an existing company. |
 |
19. Enter the search filter at company name, confirm with F4=OK |
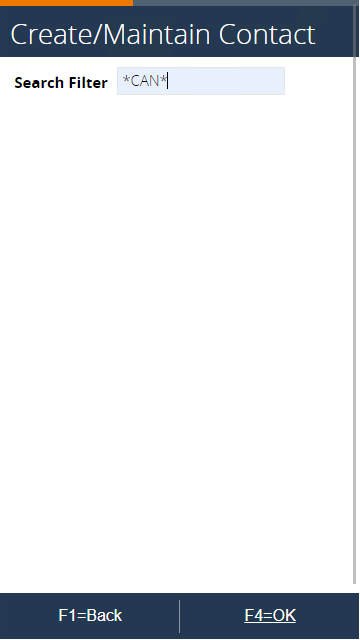 |
| 20. In the search list select the contact and press OK |  |
| 21. First you can modify the company name. Press F4=OK to go to the next step | 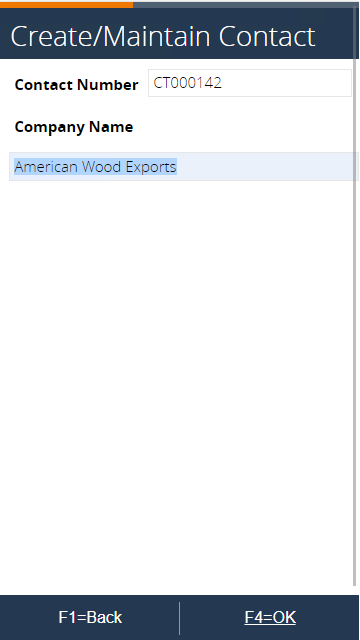 |
22. Change the address from 723 North Hampton Drive to another address (e.g. 342 South Hampton Drive) |
 |
| 23. After that, optionally fill out Address 2 | 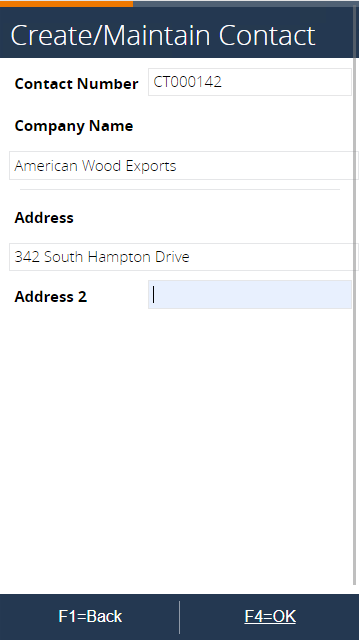 |
24. Change the postal code (e.g. from US-NY 11010 to US-NY 11020) |
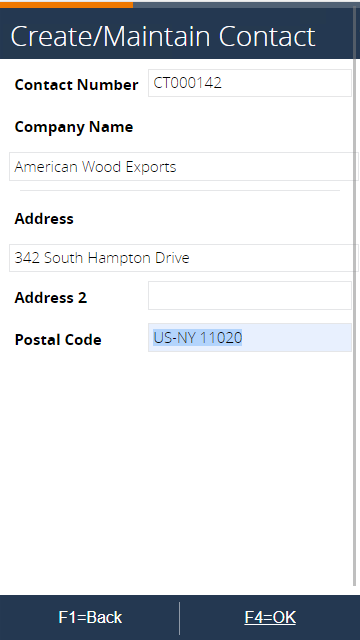 |
25. Leave the city as it is and press F4=OK to go to the next step |
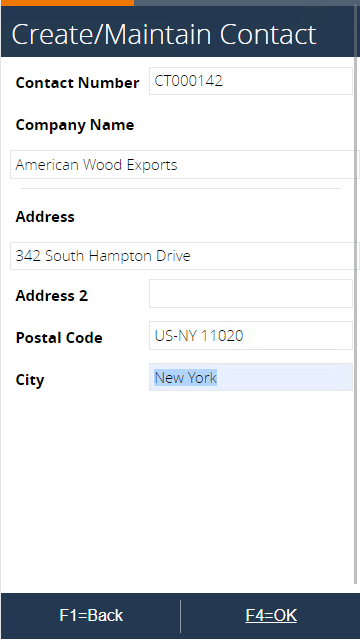 |
26. Confirm the country, or use F6=Lookup Countries to select any country from a list |
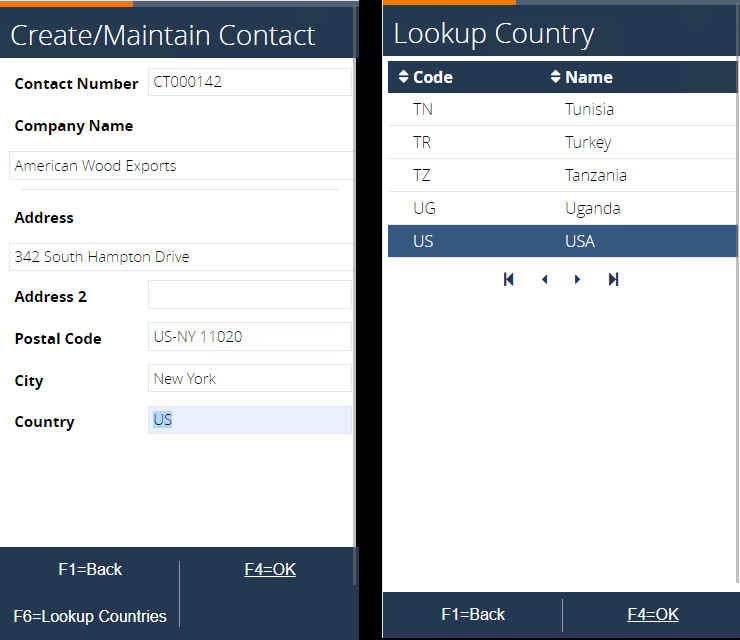 |
27. By pressing F4=OK the contact has been updated in Microsoft Dynamics BC. Notice that the address and post code have changed. 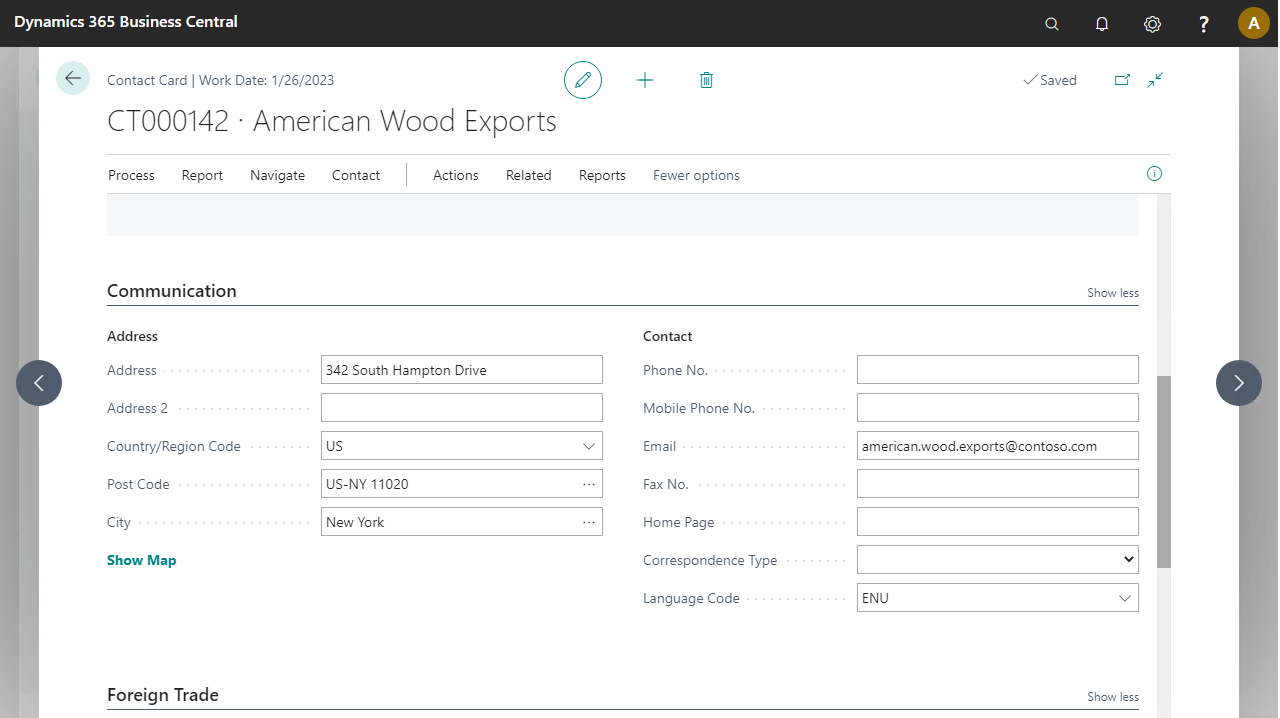 | |
28. Next is the contact data that can be maintained. Press F2=Other Contact to continue |
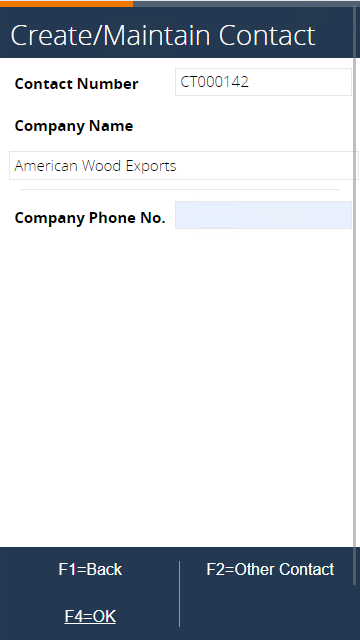 |
Contact persons
This part of the process is applicable for creation or maintenance of a contact of type Contact Person.
29. Select F8=Contact Person in order to continue |
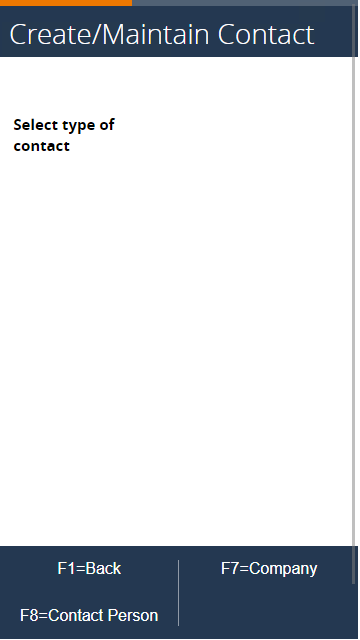 |
30. Select F6=Search to search for the company where the contact person is linked to. Alternatively the company no. can be scanned to skip ahead to step 33 In case you do not enter a company no. and press F4=OK a contact person without a link to a company can be maintained. The process will continue at step 33 |
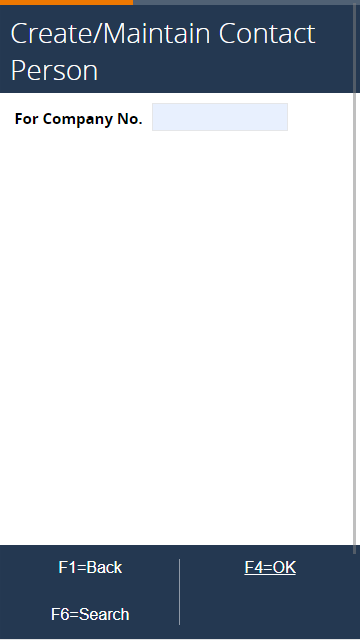 |
| 31. Enter a search filter to find the desired company faster in the list | 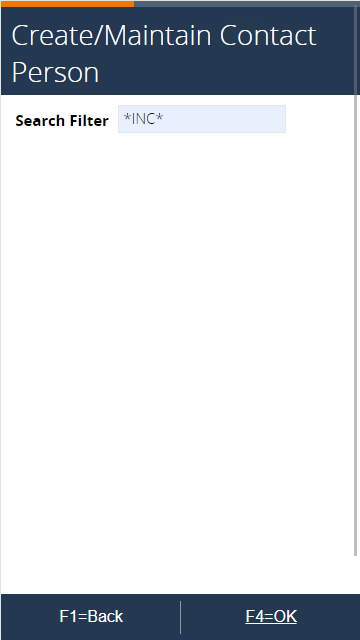 |
32. In the list, select the desired company. If no companies are displayed the filter may be too strict. Press F1=Back to modify the filter in that case |
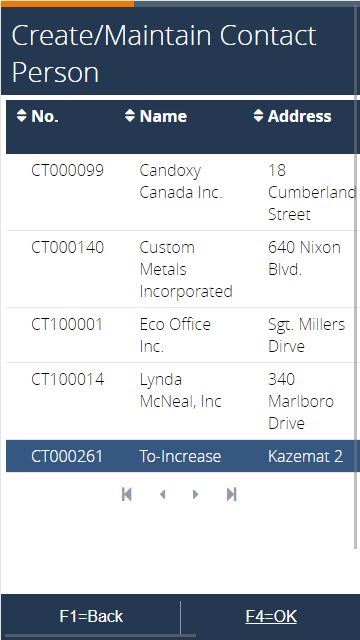 |
33. Confirm the selected company number, for verification the type of contact = company is displayed. Press F4=Yes to confirm your choice, or press F1=No to go back |
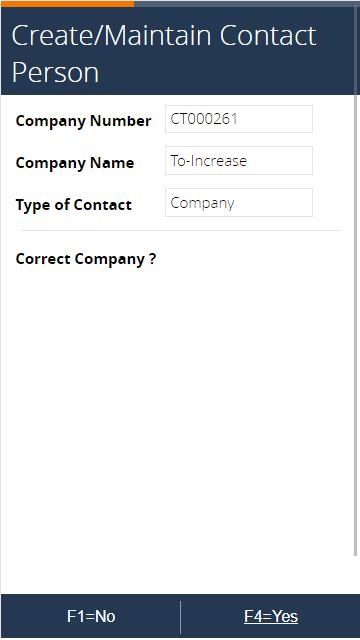 |
34. In this Activity you have 2 choices. Use option 1 to continue with this script. Enter the name of a new contact and press F4=Create to add a new contact person. Search for an existing contact via F6=Search Contact Persons |
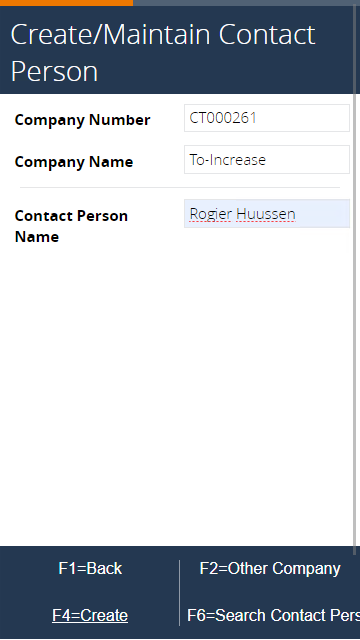 |
35. When pressing OK a new contact of type Person is created in Microsoft Dynamics BC. Seach for the newly created contact in the Contacts page. 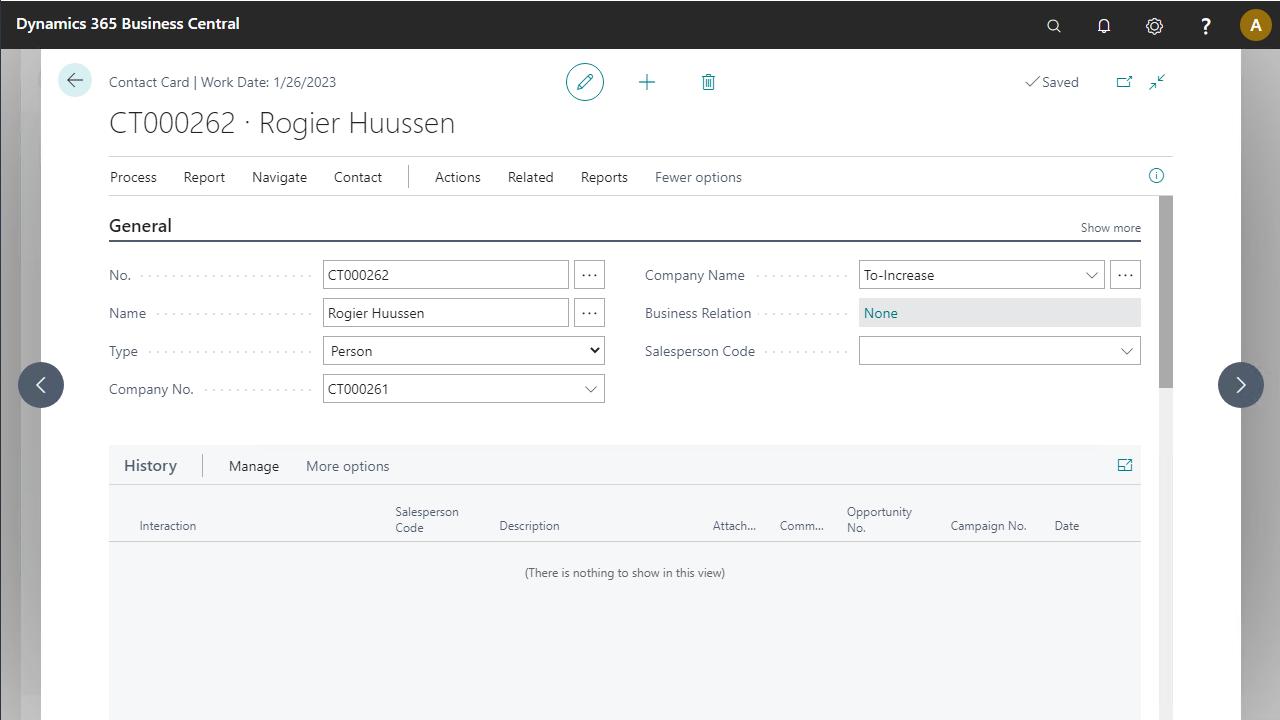 | |
36. In the mobile client, enter the address (mandatory) for the new contact. By default the address data of the related company is inherited. Press F7=Go to Communication Data to move ahead to step 42 |
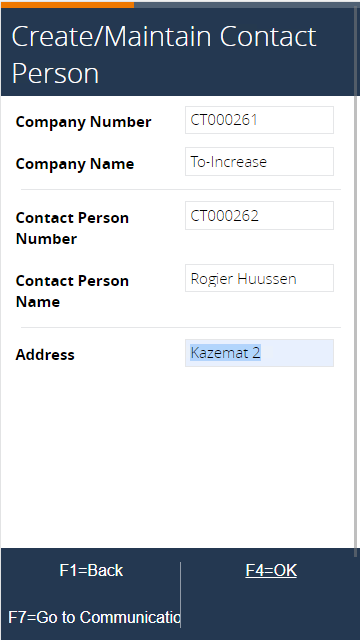 |
37. Optionally enter a second part of the address and continue with F4=OK |
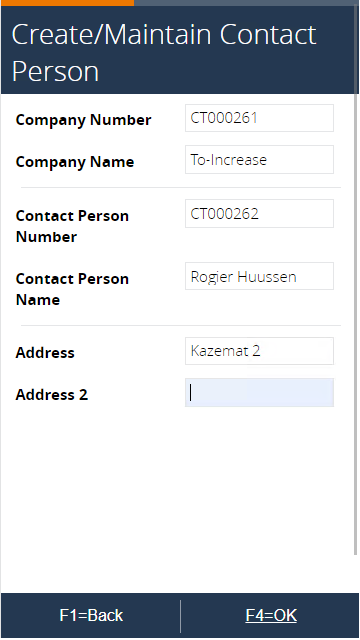 |
| 38. Next enter or confirm the postal code (mandatory) | 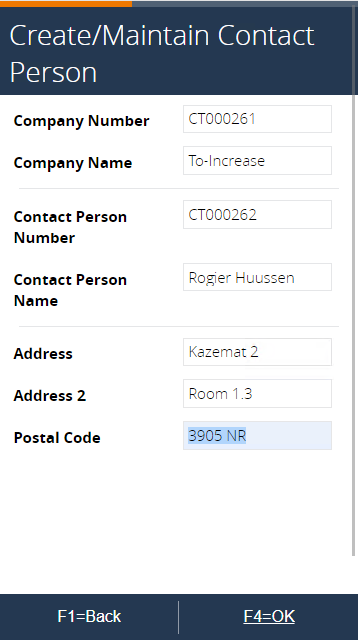 |
| 39. Then enter the city (mandatory) | 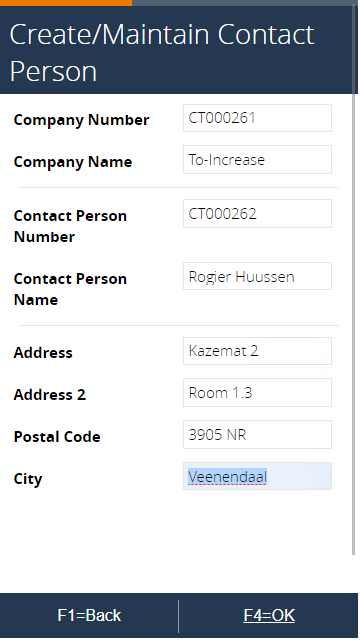 |
40. Optionally enter the country. Use F6=Lookup Countries to show the countries in a list |
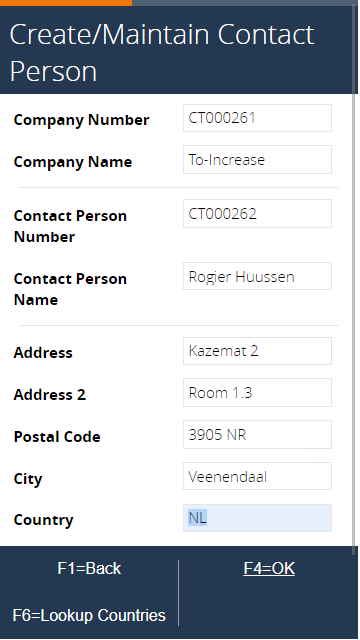 |
41. When confirming the country, the Contact is updated in Microsoft Dynamics BC. The result can be showed by executing the following steps described in step 35. If the contact card is still open, refresh the page. Notice that the Address details have been updated on the contact card. 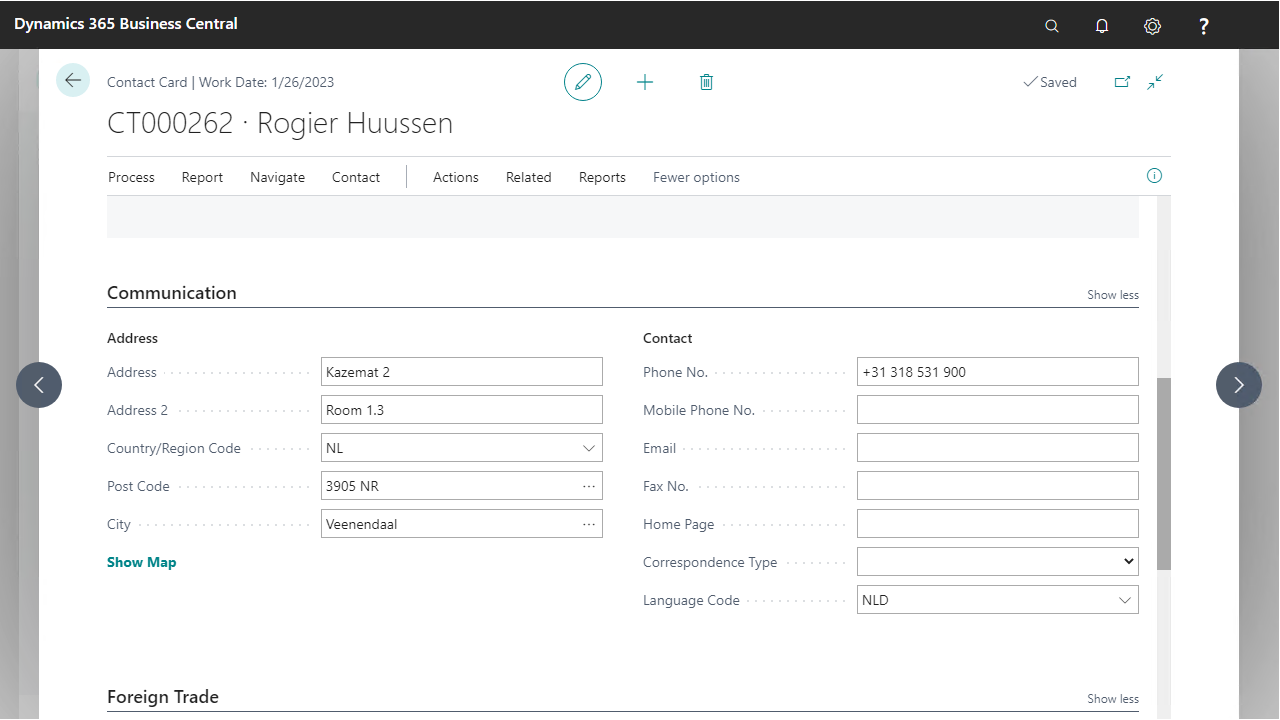 | |
| 42. The following steps are about maintaining the contact data. Enter the personal phone no. of the contact (optional) |  |
| 43. Next you can enter the mobile phone number, which is also an optional field. | 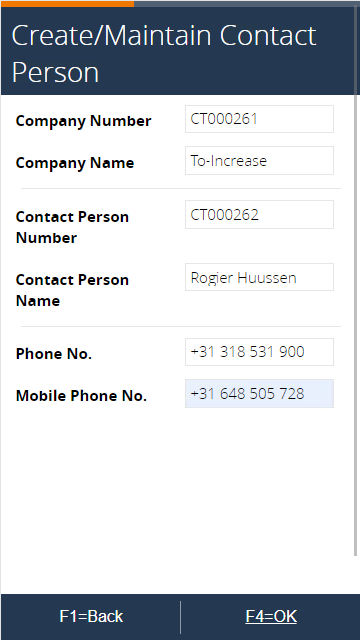 |
44. After that the email address can be entered. Press F4=OK to confirm |
 |
45. Finally, the language of the contact can be chosen. Enter the language code or use F6=Lookup Language to select a language code from a list |
 |
| 46. After confirming the language code, the contact is updated again in Microsoft Dynamics BC | |
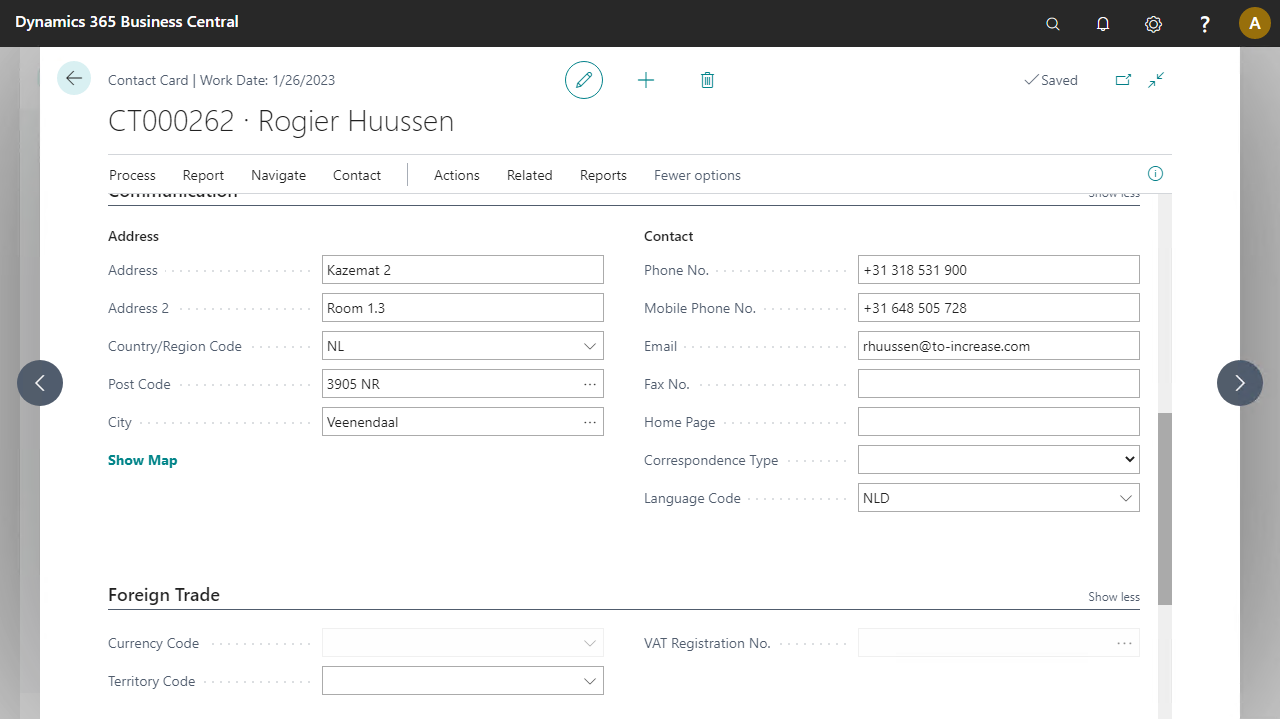
47. The process returns to step shown below. Via F1=Back you can go back to the previous steps and close the process |
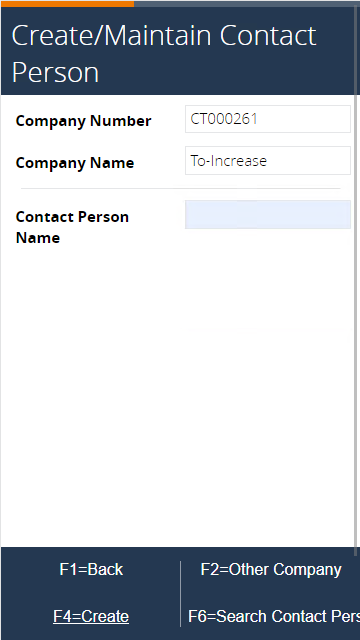 |
