ANY Process Demo: Count Inventory
Overall Process Flow
With the Count Inventory process it is possible to process the stock taking via two different methods:
- Inventory counting based on a counting list generated in Microsoft Dynamics BC beforehand.
- Counting the inventory of items by scanning item code by item code. The process searches for the item in the counting list in the Warehouse Physical Inventory Journal in Microsoft Dynamics BC. If the item is not on the list the process is able to add an item to the counting list. This last aspect is to enable items being counted which are physically there, but not on stock in Microsoft Dynamics BC.
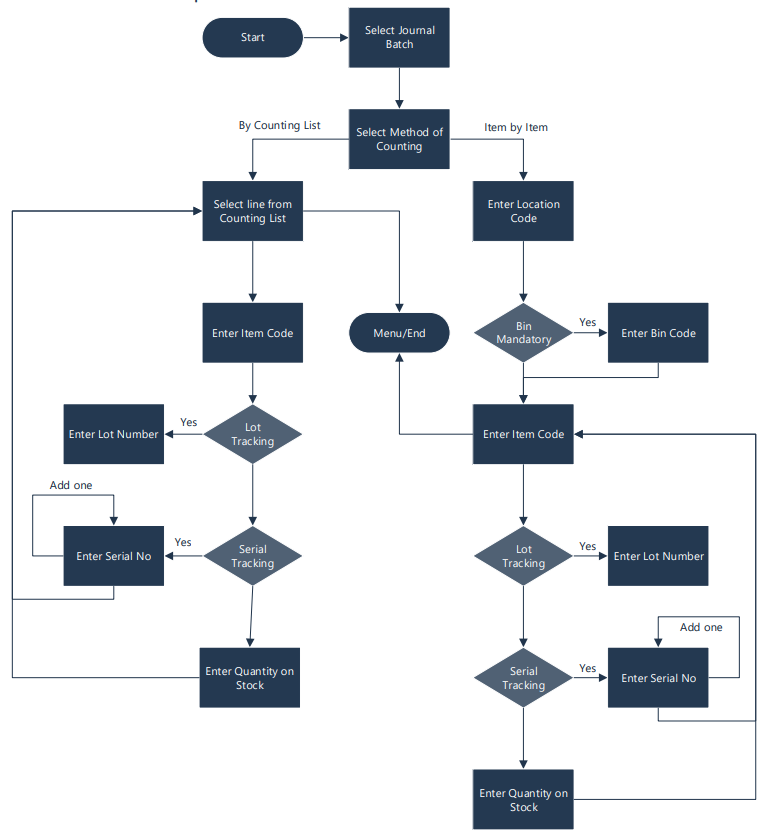
Steps
Make sure you have already set up the prerequisites for this process.
| 1. Select the Count Inventory menu button | 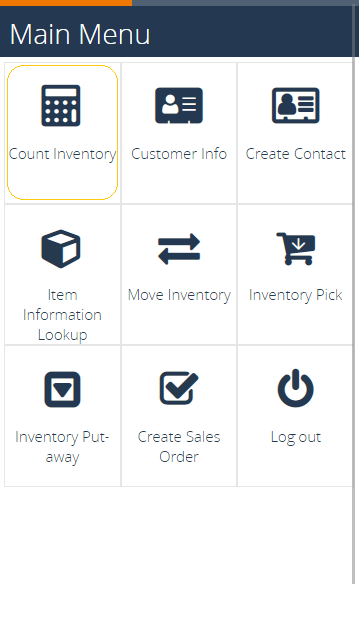 |
| 2. The following screen appears | 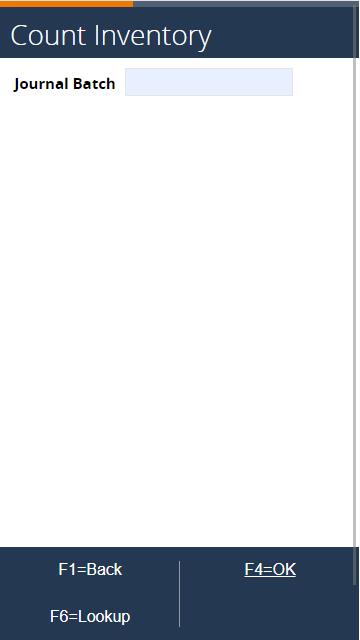 |
3. Choose F6=Lookup and select COUNTLIST1 in the lookup screen, and press F4=OK |
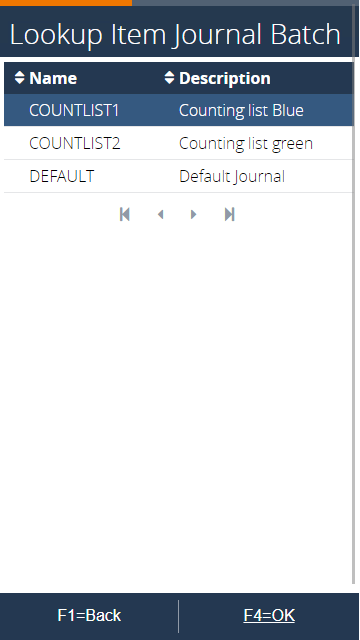 |
Method: Counting List
4. In the next screen, select F7=Counting List to start counting based on the generated lines in the journal |
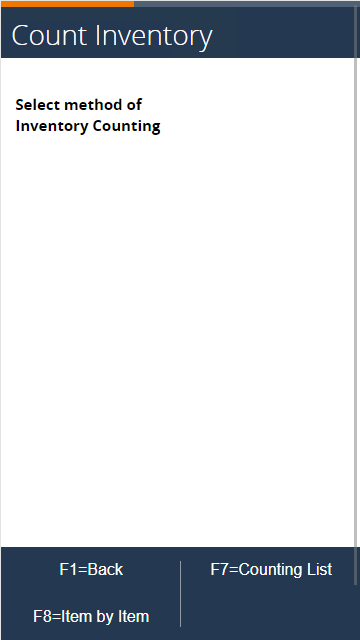 |
5. Select a line in the counting list and confirm with F4=OK |
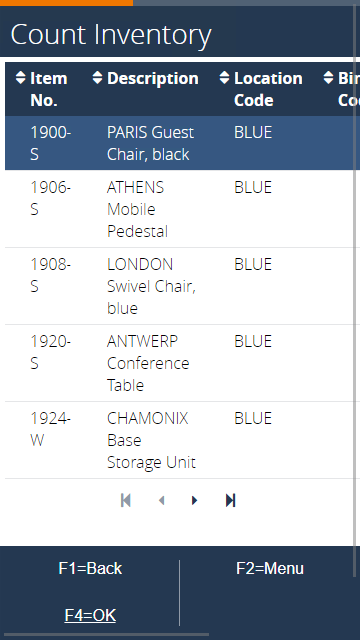 |
| 6. Enter or scan the item code in order to confirm the selected counting list line. | 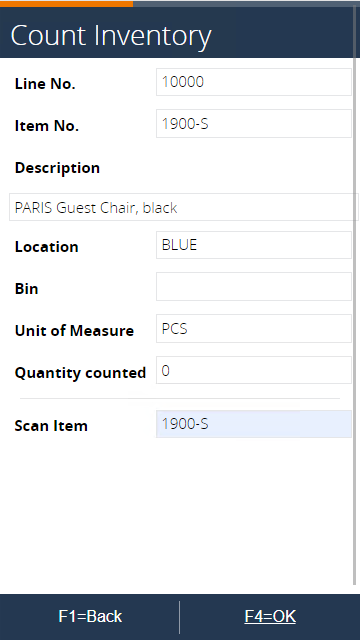 |
| 7. Enter or scan the item code in order to confirm the selected counting list line. In case a different screen appears, you may have selected a lot and/or serial tracked item. See Chapter 5.1.1 of this document for the steps to be taken. | 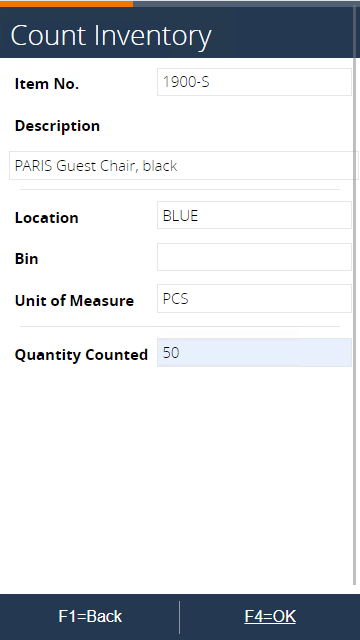 |
| 8. By pressing OK, the Physical Inventory Journal in Microsoft Dynamics BC has been updated and the item is removed from the counting list in the mobile process. |
- Go to the menu
Warehouse/Inventory/Phys. Inventory Journalsand selectCOUNTLIST1asBatch Name. - The
Quantity (Phys. Inventory)field is populated with 50. When posting the journal, BC will create a negative correction on the inventory for the item1900-Sfor locationBLUEwith 2 pieces. (assuming the calculated quantity was 52). - The field
Reason Codeat the Whse. Phys. Invt. Journal line is populated withCOUNTSCAN. This column isn’t displayed by default. You can use the personalize functionality to add this column to your display if it's missing. Go back to step 5 to select another line in the counting list. When the line contains a tracked item, continue with step 9.
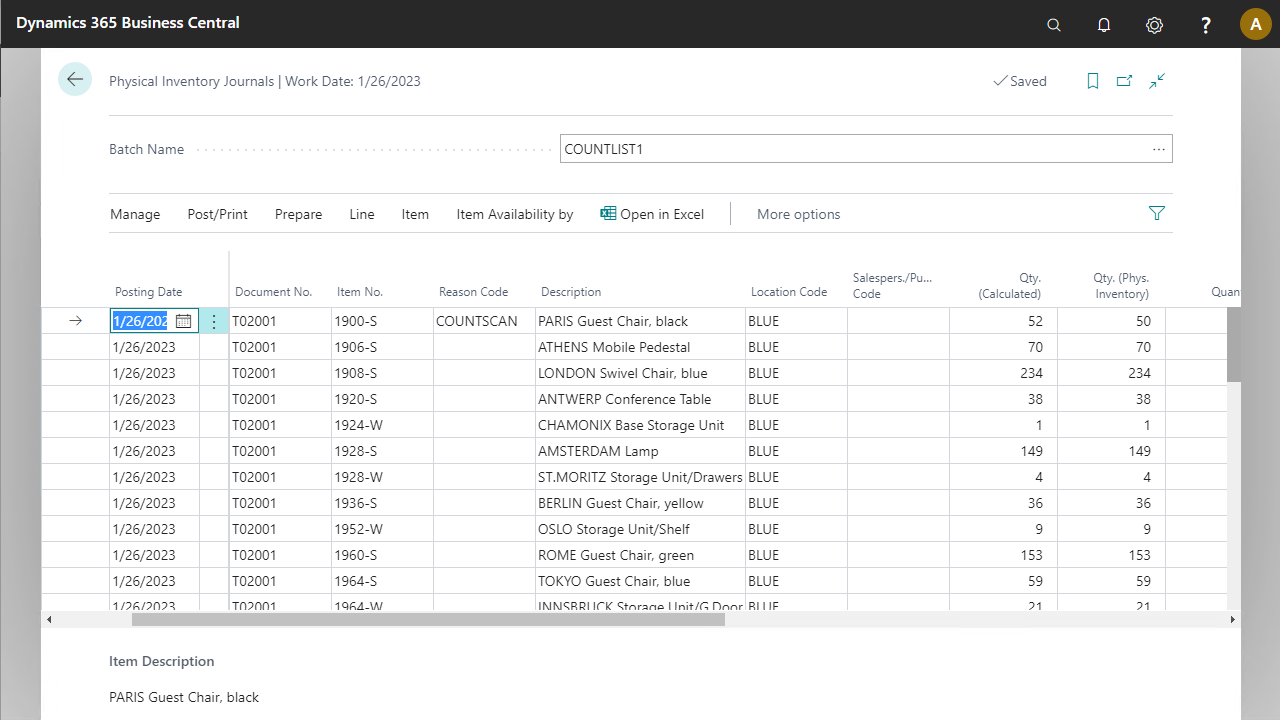
Tracked Items
In the counting list mode, each line can be counted once, therefore all the tracking data should be counted before another line may be handled. BC won’t post journal lines with both negative and positive adjustments on separate Lots/Serial numbers
9. Select a Lot-No. tracked item and press F4=OK (e.g. 80216-T on page 10) |
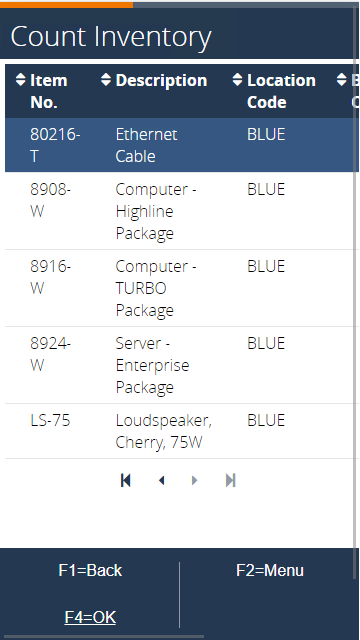 |
| 10. Enter the item code to confirm the selection. In the background, a buffer is filled with the item tracking details of the item on that location |  |
11. In the following screen, a Lot no. can be scanned. Only lots available are accepted. Press F6=Unaccounted Lots to continue |
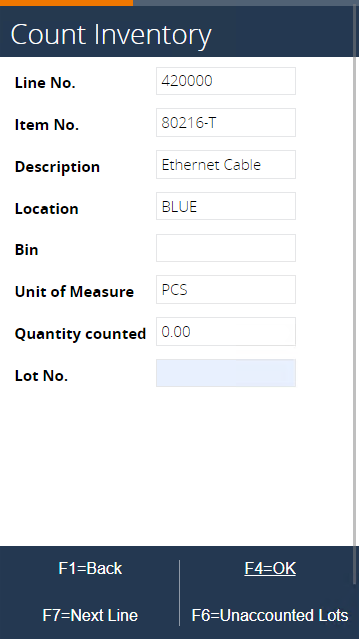 |
12. Select a lot number from the list and press F4=OK (e.g. LOT5554202) |
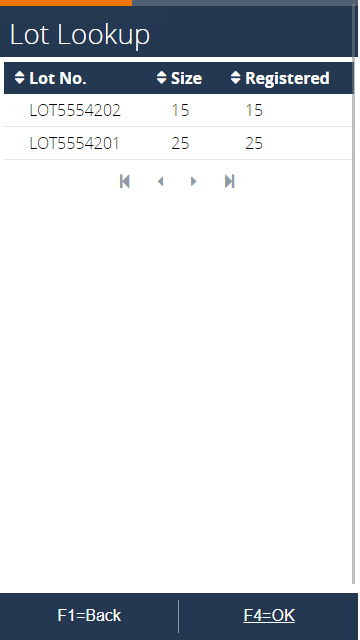 |
13. Enter the Quantity Counted (e.g. 16) and confirm by pressing F4=OK |
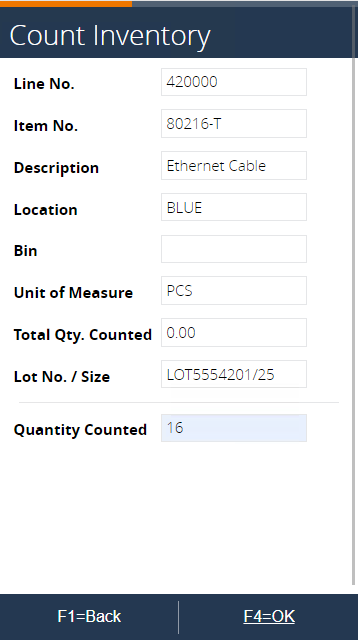 |
| 14. You arrive back at the scan lot activity, notice the total Quantity Counted has updated | 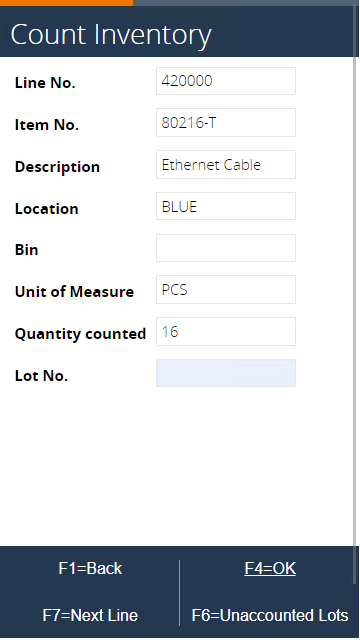 |
| 15. Repeat step 13 for the second lot number and set Quantity Counted as the full lot size (e.g. 25) | |
16. Press F7=Next Line, this will update the Phys. Inventory Journal in Microsoft Dynamics BC. Corresponding item tracking lines are created from the buffer and the item is no longer displayed on the counting list. The mobile process arrives back at the select line activity. |
|
17. Select a serial No. tracked item (e.g. 80102-T on page 9) and press F4=OK |
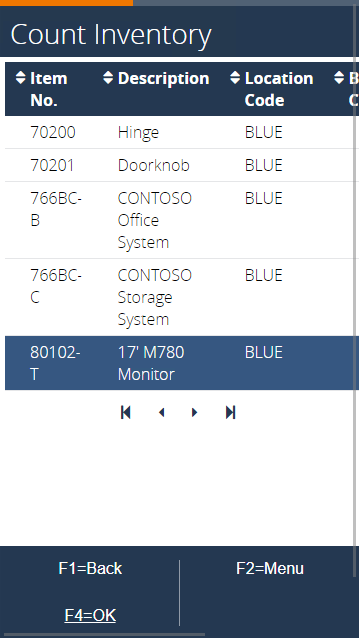 |
| 18. Enter the item code to confirm the selection. In the background, a buffer is filled with the item tracking details of the item on that location. | 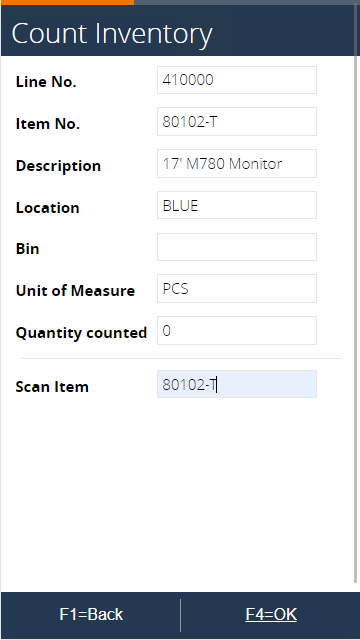 |
19. Enter an incorrect serial number, and press F4=OK (e.g. IncorrectSN). The result is an error, only registered serial numbers can be counted, new serial numbers can be added with the item by item option. |
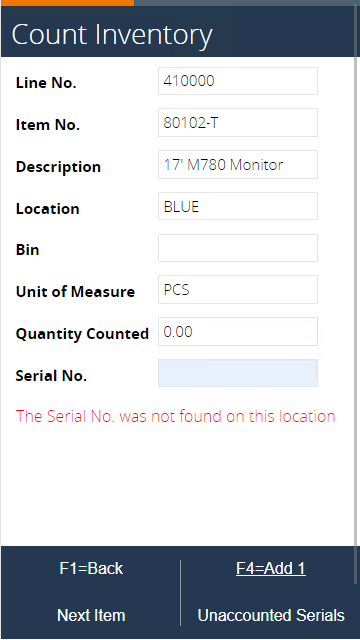 |
| 20. Press the Unaccounted Serials button to show a list of the available serial numbers | |
21. Select any serial number from the list and confirm with F4=OK |
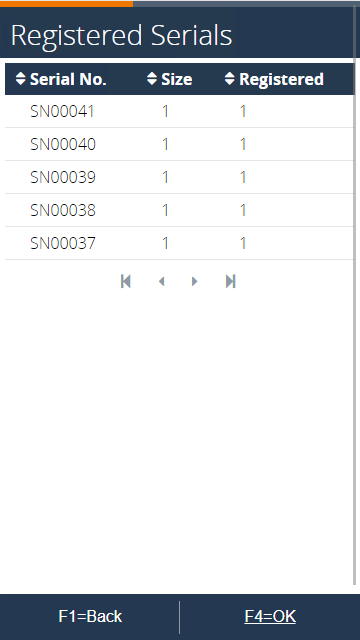 |
| 22. After confirmation, the selected serial no. is counted as present, and will be removed from the list. The process arrives back to the scan serial no. activity to allow another serial no. to be scanned. | 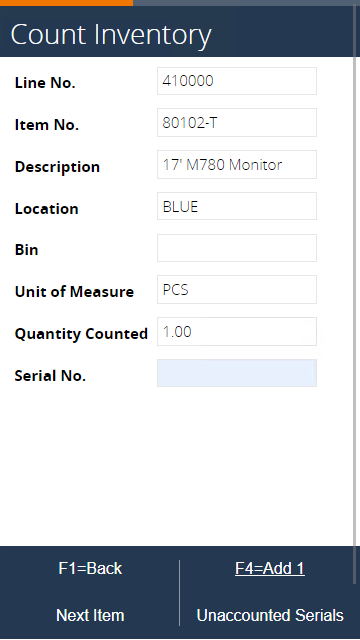 |
| 23. Repeat steps 20-22 until the list contains only 1 or 2 serial numbers. | |
| 24. Press Next Item. This will cause the Phys. Inventory Journal Line in Microsoft Dynamics BC to be updated. Corresponding item tracking lines are created from the buffer and the item is removed from the counting list in the mobile process. | 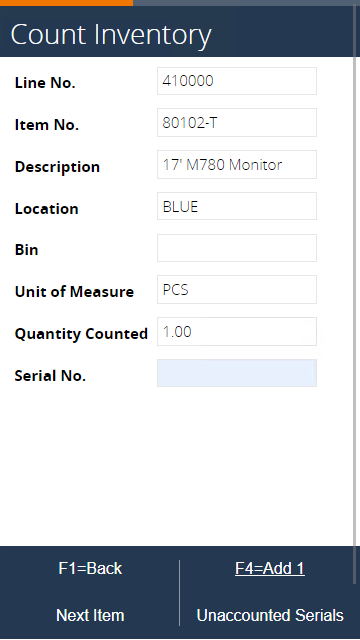 |
| 25. The process arrives back at the select line activity. Either repeat the steps until the counting list at step 5 is empty or at any time press the F2=Menu button to finish the counting list. | |
26. In Microsoft Dynamics BC, go to the menu Warehouse/Inventory/Phys. Inventory Journals and select COUNTLIST1 as Batch Name. |
- Search for the lines with one of the item tracked items (e.g.
80216-T or 80102-T) - Show the item tracking lines. For example
80102-T: this line shows a negative adjustment of 2 items, where the serial numbers match the ones that were not counted. - When everything is counted, the Phys. Inventory Journal can be posted by the authorized inventory manager by means of the post button.
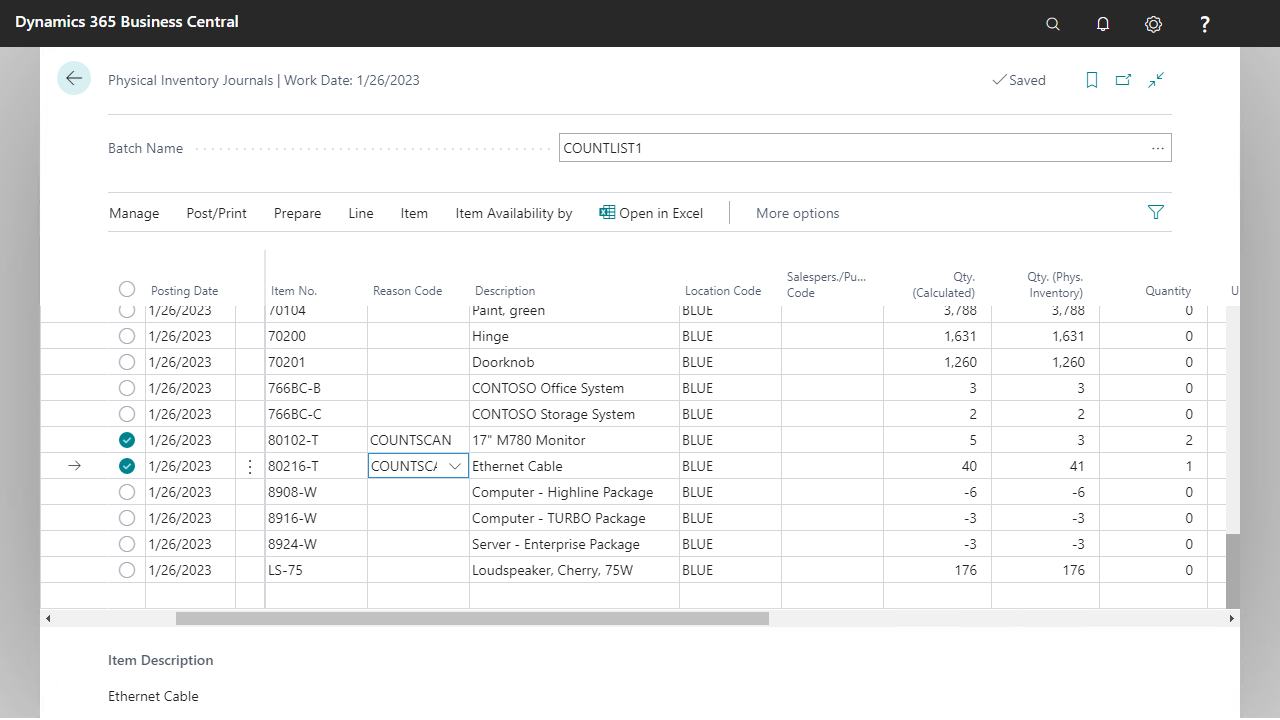
Method: Item by Item
| 27. Select the Count inventory menu button | 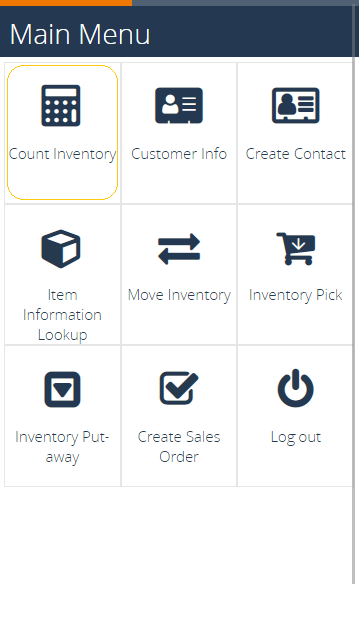 |
| 28. The next screen appears | 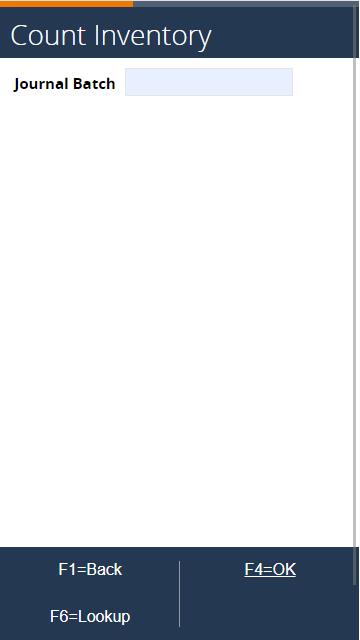 |
29. Choose F6=Lookup and select COUNTLIST2 in the lookup screen, and press F4=OK |
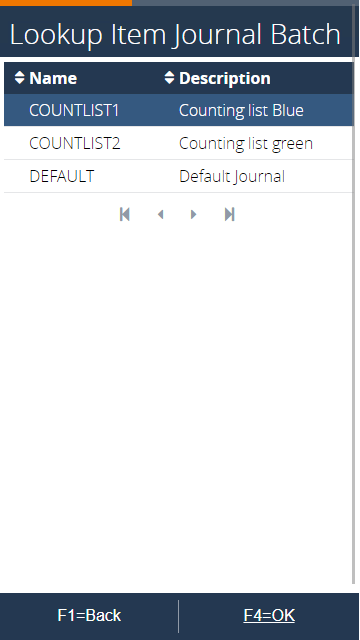 |
30. In the following screen, select F8=Item by Item to count items without using a counting list. |
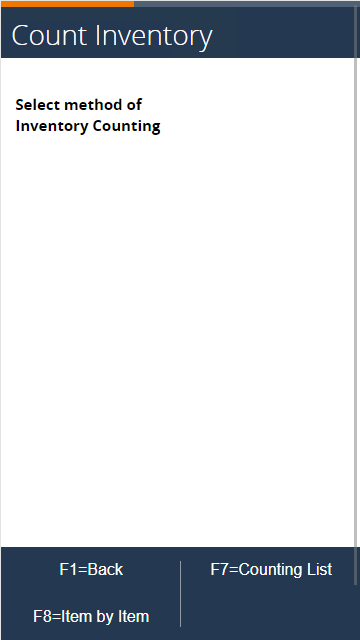 |
| 31. Now enter the location GREEN, or use the lookup list to select a location | 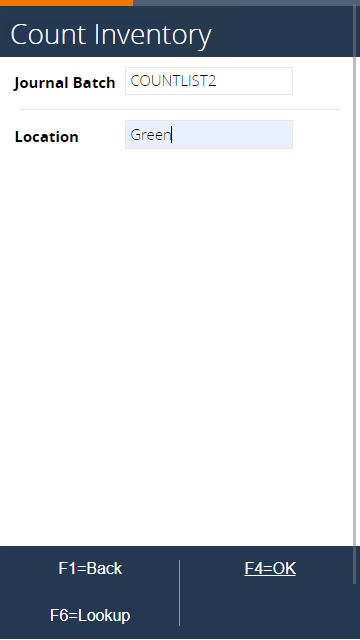 |
32. In the following screen, enter the item code 1924-W and confirm with F4=OK |
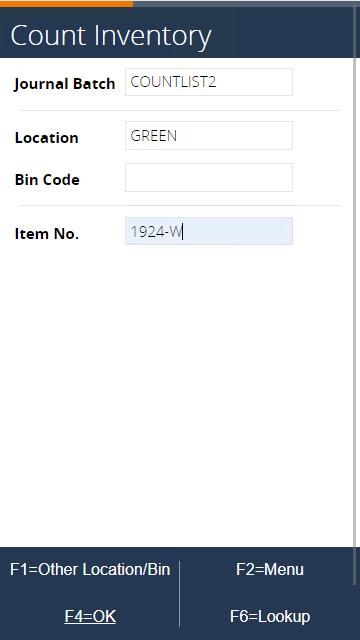 |
33. Now the system looks in the Phys. Inventory Journal of journal batch COUNTLIST2. If the item is on the counting list, the data of the counting list line is presented |
|
34. Enter the quantity of the item physically on location/bin (e.g. 7) and press F4=OK |
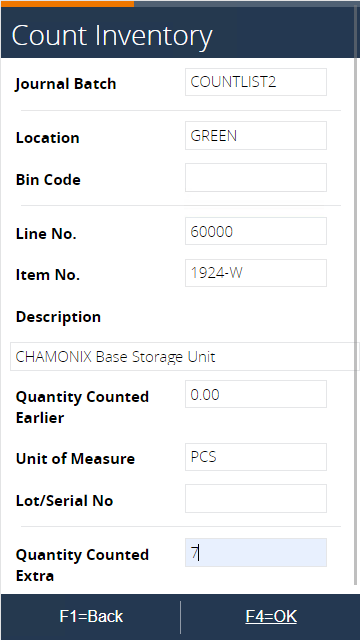 |
| 35. By pressing OK, the Phys. Inventory Journal in Microsoft Dynamics BC has been updated. |
- Go to the menu
Warehouse/Inventory/Phys. Inventory Journalsand selectCOUNTLIST 2asBatch Name. - Search for the line with item
1924-Won, easily identified by the reason codeCOUNTSCAN. - The Quantity (Phys. Inventory) is populated with 7; when registering the journal, the system will create a negative correction of the inventory for item
1924-Won locationGREENfor 1 piece. (assuming the calculated quantity is 8 pieces)
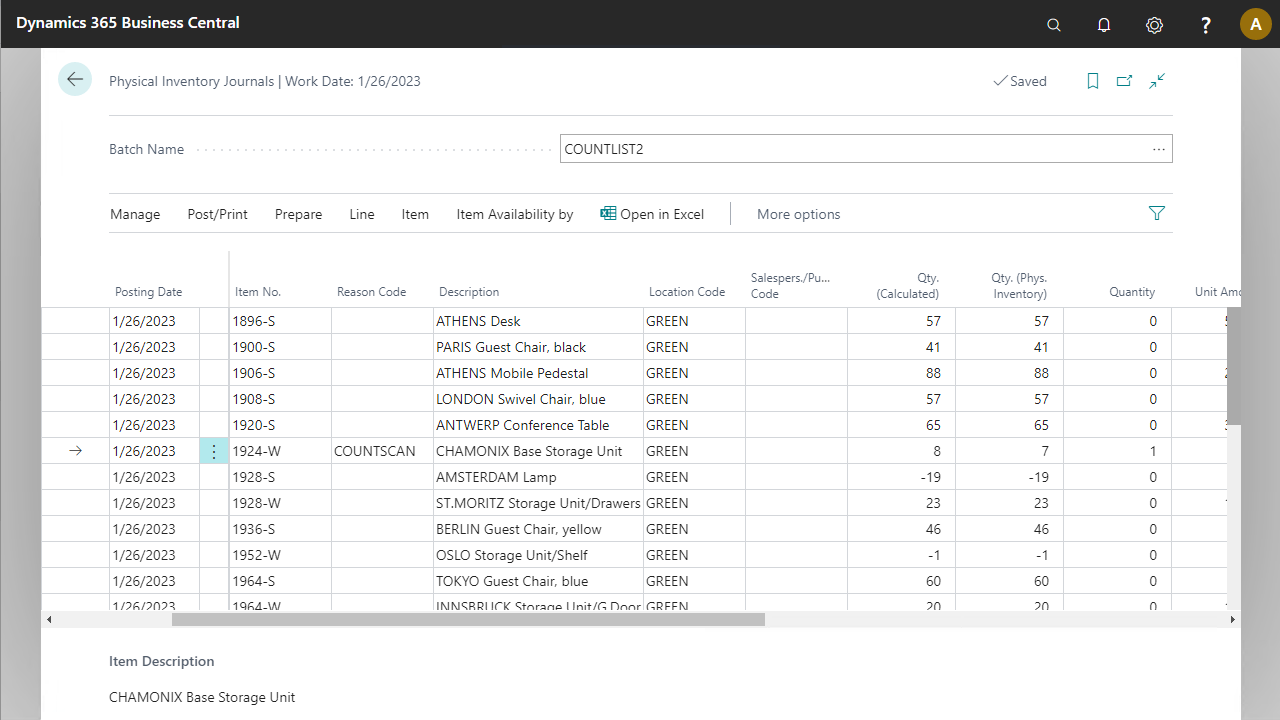
| 36. You arrive back at step 6, Enter the item code 1924-W again | 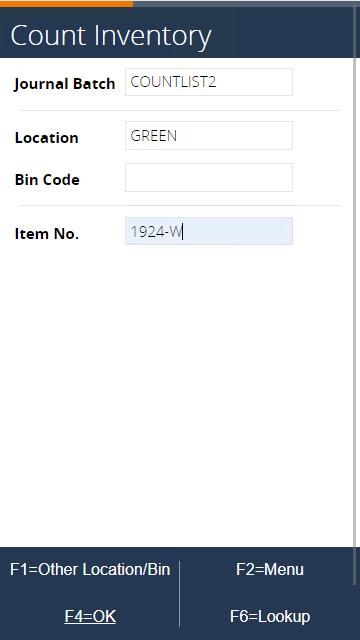 |
37. Enter the amount the first count missed (e.g. 2) and confirm with F4=OK Notice that the quantity entered at step 8 is presented as Quantity Counted Earlier |
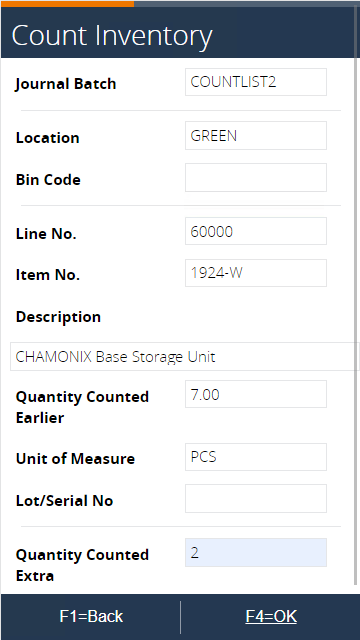 |
| 38. By pressing OK, the Phys. Inventory Journal in Microsoft Dynamics BC has been updated. |
- Go to the menu
Warehouse/Inventory/Phys. Inventory Journalsand selectCOUNTLIST 2asBatch Name. - Search for the line with item
1924-Won, easily identified by the reason codeCOUNTSCAN. - The Quantity (Phys. Inventory) is populated with 9. This means that the quantity is added to the existing counting list lines
39. Press F1=Other Location/Bin to select another location |
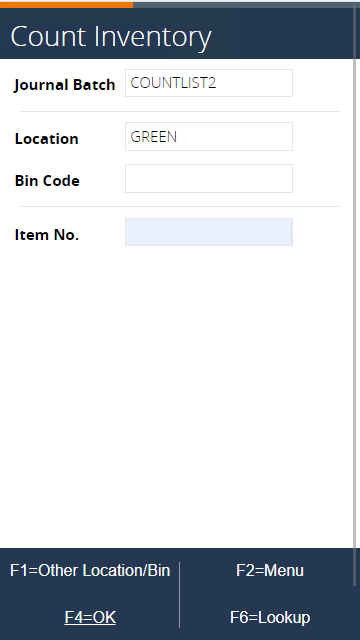 |
40. Enter the location Silver and confirm with F4=OK |
|
41. Because location Silver is divided in bins, a Bin code is requested. Press F6=Lookup to show a list |
 |
42. Select any bin from the list and press F4=OK |
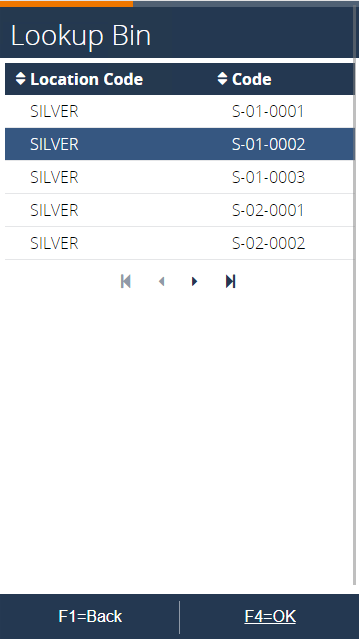 |
43. Enter item no. 70000 and confirm with F4=OK, or select an item from the lookup list via F6=Lookup |
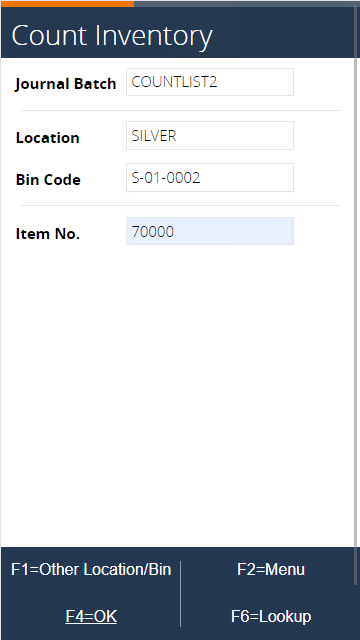 |
44. The system doesn’t find the item on the counting list. Enter a quantity (e.g. 3) and press F4=OK |
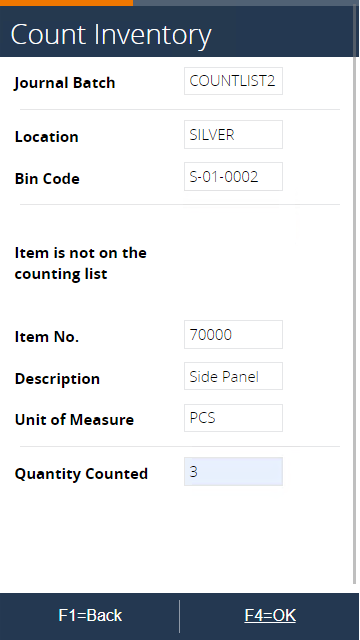 |
| 45. The item is added to the Phys. Inventory Journal in Microsoft Dynamics BC. |
- Go to the menu
Warehouse/Inventory/Phys. Inventory Journalsand selectCOUNTLIST2as Batch name. - Go to the last line of the Phys. Inventory Journal (ctrl+end).
- Notice a new line for item 70000 was added with the Quantity (Phys. Inventory) as 3. This means that incidentally found items in the warehouse during the count can be added to the list. The Field Reason Code is populated with
COUNTSCAN
Item Tracking
The item by item for item tracked items allows for additional lot and serial numbers to be added to the stock
46. The process returned back to step 17. Enter a serial tracked item number. (e.g. 80102-T) and press F4=OK |
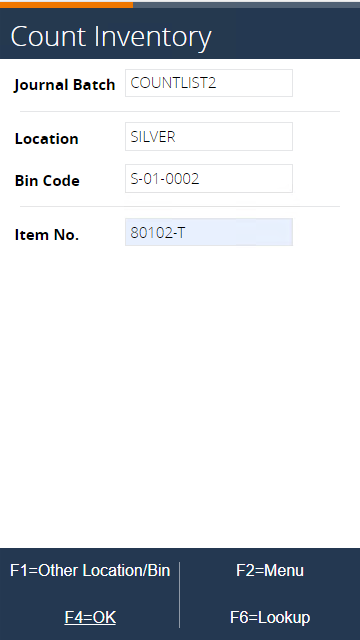 |
47. This item will also not be present on the counting list, so a new line will be created. Enter any serial number. (e.g. SN987654300). Press F4=OK to continue |
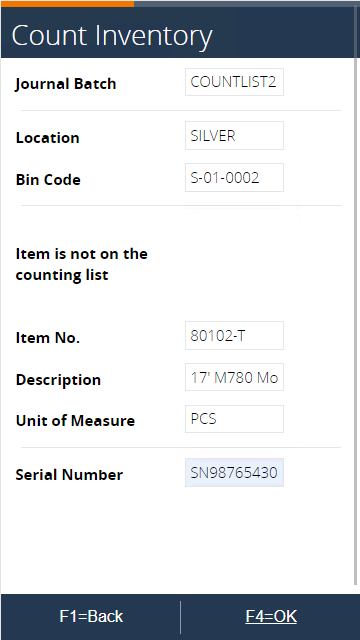 |
48. A new line was added to the Phys. Inventory Journal. The serial no. was stored in a buffer. You arrive at the next screen, where another serial no. can be scanned. Scan another serial no. (e.g. SN987654301) and press F4=Add 1 to confirm this |
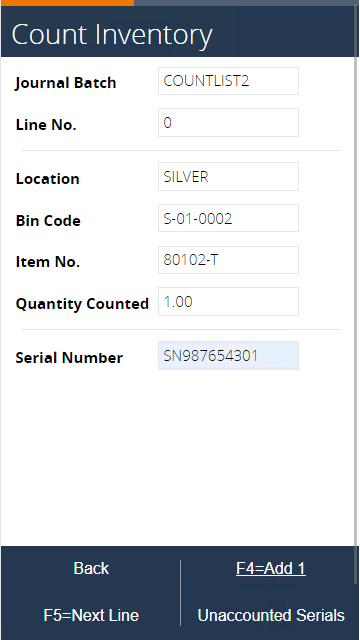 |
49. Press F5=Next Line to confirm the quantity counted. |
|
50. The process was left at step 17: Item No. Press F2=Menu to finish counting. |
|
| 51. The Phys. Inventory Journal in Microsoft Dynamics BC can be posted by the authorized inventory manager by means of the Post button |
