Business Integration Solutions Documentation
Walkthrough: Sales Order Import
About this walkthrough
This walkthrough provides an overview on how to import data into Microsoft Dynamics NAV, involving multiple tables. In the following example we will import sales order data into Microsoft Dynamics NAV.
Prerequisites
| Template | Description | Sample File |
|---|---|---|
|
TI_CS_SALESORDER.IN |
STAEDEAN Template - Import a Sales Order from File System |
SalesOrderDemo.xml |
Story
- This connection uses the File Reader Endpoint to read the Sales Order (in XML-format) from the file system.
- The Sales Order XML-file which has to be imported does not compare to the NAV Table Structures, so a Mapper Activity is used to map the External (Source) document and the Internal (Target) document.
- The Record Generator Activity creates records and updates the NAV tables (Sales Header table; Sales Line table; Item table).
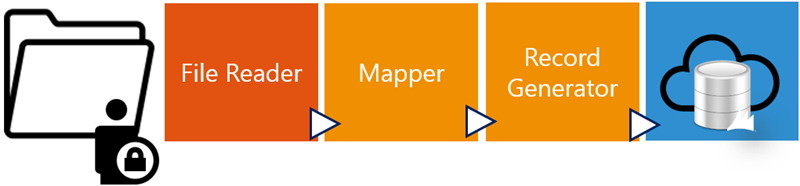
Task
Setup
- Import Connectivity Studio Connection-TI_CS_SALESORDER.IN.zip configuration package.
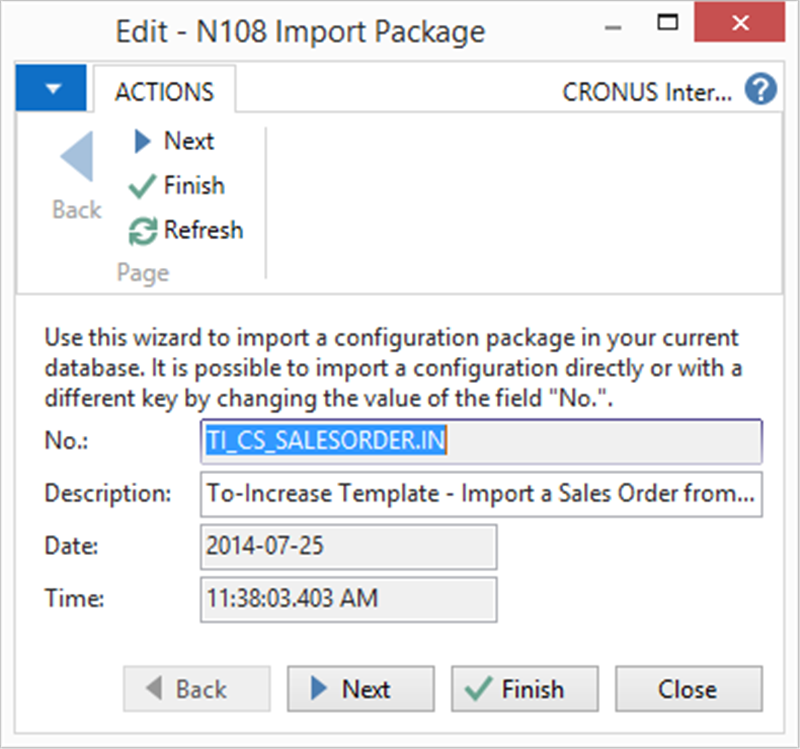
- Open the TI_CS_SALESORDER.IN connection. On the connection page, edit the File Reader settings and provide the Folder Name. Optionally, you can also select to leave the files on the file system.
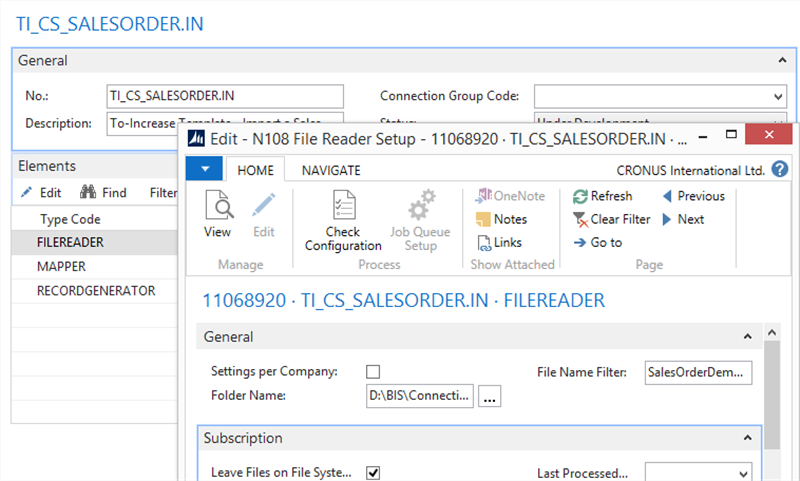
- Copy the sample file SalesOrderDemo.xml (from the software package) to a shared file location.
Process
- Process the connection.
- Check result in Microsoft Dynamics NAV.
Result

A new Sales Order is created and available at the Sales Header table. The Message Entries table shows you which Sales Order is created. Use the Transaction Log to see more details for each import.
