Business Integration Solutions Documentation
Walkthrough: Purchase Order Export
About this walkthrough
This walkthrough provides an overview on how to export data from Microsoft Dynamics NAV, involving multiple tables. In the following example we will export purchase order data from Microsoft Dynamics NAV.
Prerequisites
| Template | Description | Sample File |
|---|---|---|
|
TI_CS_PURCHORDER.OUT |
STAEDEAN Template - Export Purchase Order (XML Format) |
N/A |
Story
- This connection uses a Record Change Event to trigger the pipeline.
- Whenever you modify the Purchase Header (Status change in this scenario), it is picked up by the Record Change Event.
- Once the Pipeline is triggered, the XML Generator Activity will create an XML-file, based on an internal document.
- The Splitter Activity results in one message for each Purchase Order.
- The File Writer writes the XML document to the specified location.
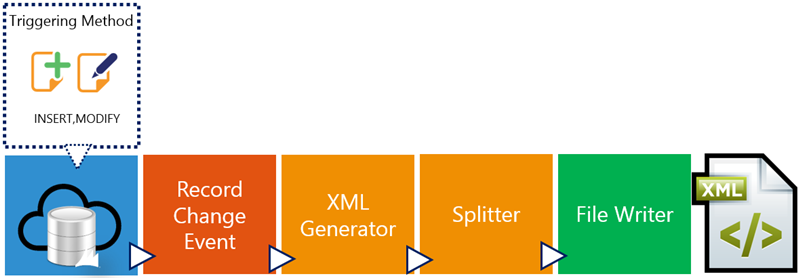
Task
Setup
- Import Connectivity Studio Connection-TI_CS_PURCHORDER.OUT.zip configuration package.

- Open the TI_CS_PURCHORDER.OUT connection. On the connection page, edit the File Writer settings and provide the Folder Name.
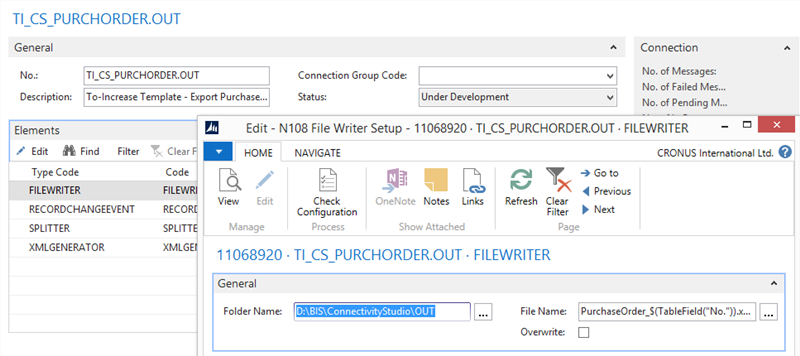
- Restart the RTC client.
Process
- Open a Purchase Order, say for 50000 Service Electronics Ltd. Or create a new one.
- Change the status to Released.
- Open the connection. To check if the event has detected the record modifictaion, click Edit, Navigate, Design.
- Process the connection.
- Check the output folder location.
- An xml file with the Purchase Order details should be created. In this scenario the item details are generated only when the status is set to Released. You can change this in the table filter for Purchase Header in TI_CS_PURCHORD internal document.
Result
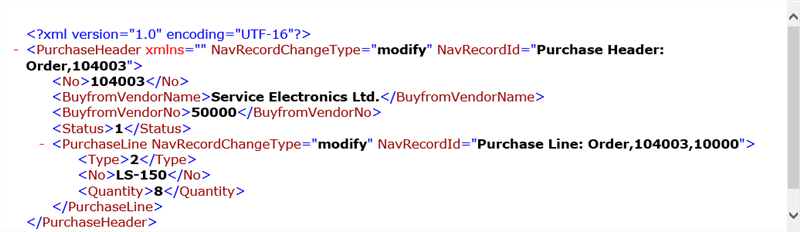
This will export Purchase order(s) based on the internal document structure and status change filter.
